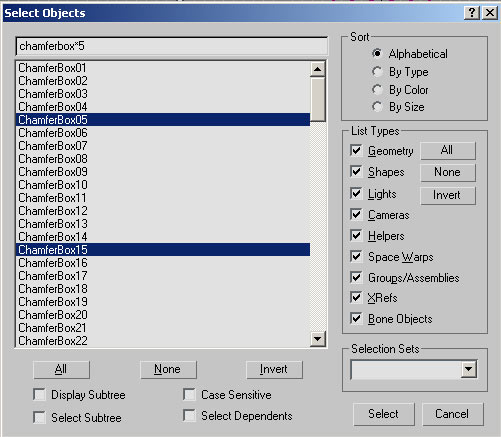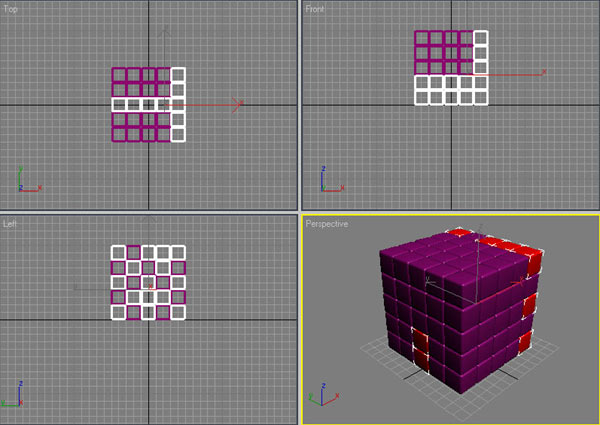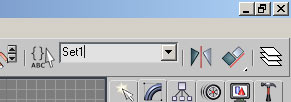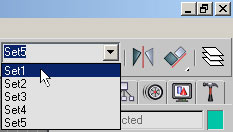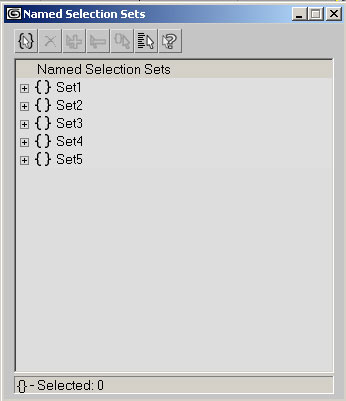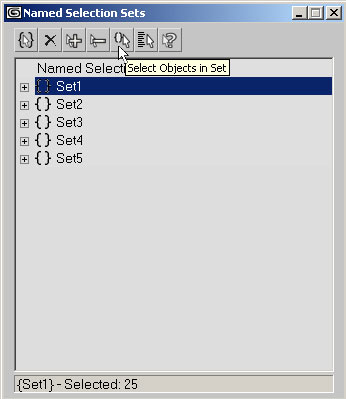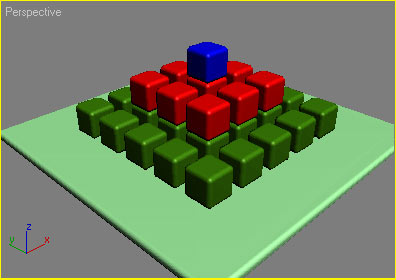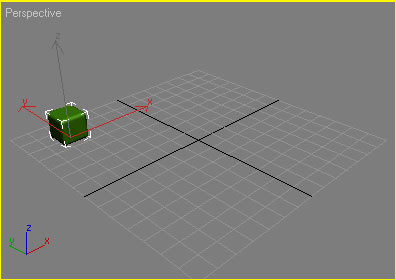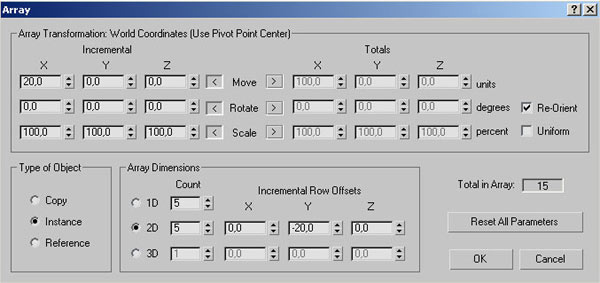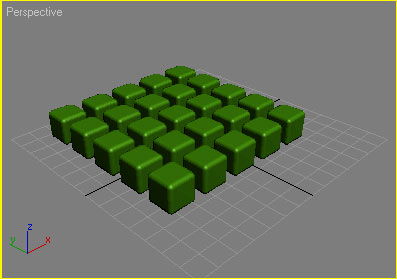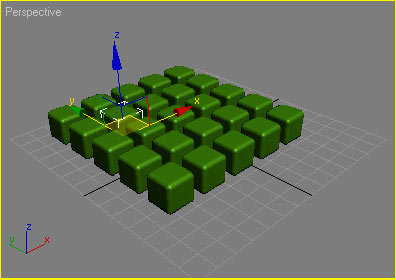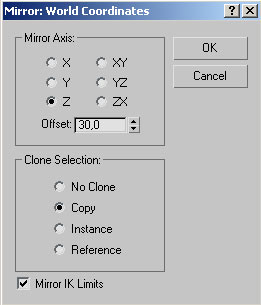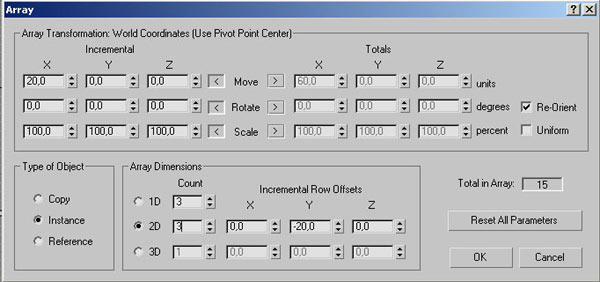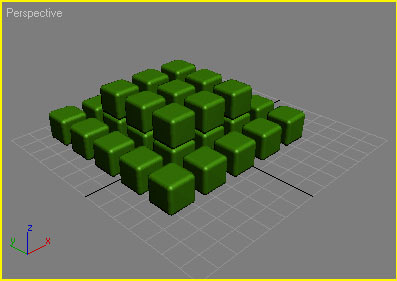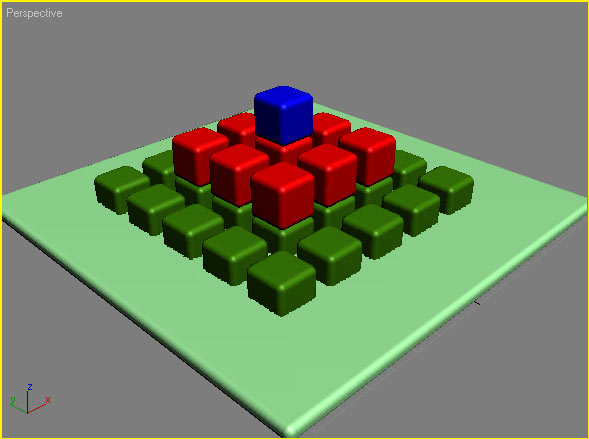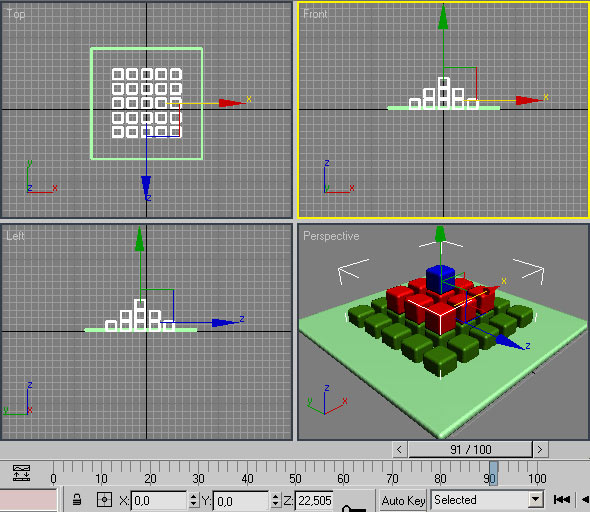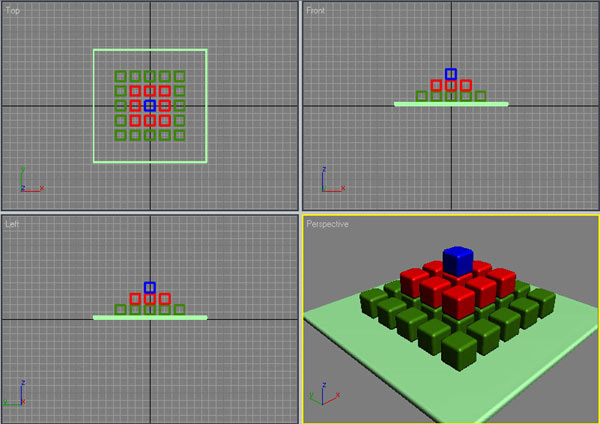Информационный центр "Центральный Дом Знаний"
|
[ 1 ]Попробуем выделять те составляющие элементы кубика-рубика, имя которых закачивается, например, на 5, предварительно вновь окрасив все объекты в один цвет. Щелкните на кнопке Select By Name (Выбрать по имени), в самом верхнем поле окна Select Objects (Выбор объектов) введите имя в общем виде (рис. 43) и щелкните на кнопке Select (Выделить). Измените цвет выделенных объектов (рис. 44). Обратите внимание на то, что данный вариант выделения очень удобен для выделения всех объектов, имя которых начинается с определенной комбинации букв, — например объектов, созданных на основе того или иного примитива.
Рис. 43. Определение в окне Select Objects имени объектов в общем виде
Рис. 44. Результат смены цвета автоматически выделенных объектов Очень удобно также выделение объектов по их цвету. Чтобы опробовать данный способ выделения, вернитесь к нормальному разноцветному варианту кубика-рубика, отменив последние действия. Из меню Edit (Редактировать) откройте команду Select By Color (Выбрать по цвету) — обратите внимание, что данное действие приведет к изменению внешнего вида указателя мыши. Щелкните на любом из объектов интересующего вас цвета — в итоге все объекты сцены указанного цвета окажутся выделенными. Кроме того, существует возможность выделения областей. Области могут иметь прямоугольную форму (Rectangular) — данный вариант мы уже использовали на первом уроке, заключая интересующие нас объекты в прямоугольный контейнер. Помимо прямоугольной формы области также могут быть круглыми (Circular), иметь контур в виде замкнутой ломаной (Fence) или произвольный контур (Lasso), который напоминает простейший вариант «лассо», используемый в двумерных графических пакетах. Соответствующие данным командам кнопки находятся на панели Mail Toolbar, при этом по умолчанию видна кнопка Rectangular Selection Region (Прямоугольная форма области выделения), а все остальные скрыты под ней и выбираются обычным для скрытых кнопок образом. Стоит признать, что помимо ранее использовавшегося нами варианта выделения прямоугольных областей все остальные больше подходят для выделения более сложных объектов, чем объекты, созданные на основе примитивов. Поэтому на данном этапе освоения программы просто поэкспериментируйте и попробуйте выделить отдельные группы кубиков кубика-рубика при помощи каждого из названных инструментов. Создание именованных наборов объектовС учетом того, что общее количество объектов в любой сцене очень велико, для упрощения управлением объектов очень удобно объединять их в именованные наборы. В этом случае в дальнейшем можно будет производить ряд операций не над отдельными объектами, а сразу над их наборами — получится гораздо быстрее и удобнее. Создадим на основе кубика-рубика пять наборов объектов в соответствии с цветовым признаком. Для этого выделите все красные кубики командой Select By Color (Выбрать по цвету), а затем объедините их в набор Set1, введя имя набора в текстовом поле списка имен на панели Main Toolbar (рис. 45). Точно так же выделите все зеленые кубики и объедините их в набор Set2, а затем проведите аналогичные операции в отношении кубиков всех остальных цветов. В итоге будет сформировано пять именованных наборов объектов: Set1, Set2, Set3, Set4 и Set5 (рис. 46).
Рис. 45. Ввод имени именованного набора
Рис. 46. Список сформированных именованных наборов объектов Для работы с именованными наборами объектов служит команда Named Selection Sets (Именованные наборы), которую можно вызвать из менюEdit (Редактировать) или щелчком по соответствующей кнопке на панели Main Toolbar. Это приведет к открытию окна Named Selection Set (рис. 47), позволяющего применить в отношении целых наборов или отдельных входящих в них объектов следующие действия:
Рис. 47. Окно Named Selection Set Попробуйте применить команду Named Selection Sets (Именованные наборы) для быстрого выделения набора объектов, чтобы в дальнейшем осуществить перекрашивание входящих в него объектов. Для этого выделите нужный набор в окне Named Selection Sets и щелкните на кнопке Select Objects In Set (Выделение объектов в наборе — рис. 48) — все объекты набора окажутся выделенными. Затем измените цвет объектов (обратите внимание: данную операцию можно осуществить даже не закрывая окна Named Selection Sets).
Рис. 48. Выделение всех объектов набора Комплексное использование различных вариантов выделения, выравнивания и клонирования объектов при создании сценДля закрепления материала рассмотрим задачу создания набора разноцветных кубиков на некоторой поверхности (рис. 49). Исходным материалом для данной конструкции станет кубик, построенный на основе примитива ChamferBox (рис. 50). На первом этапе необходимо создать на его основе двумерный массив кубиков размером 5x5 — выделите кубик и примените команду Tools=>Array (Инструменты=>Массив), настроив ее параметры в соответствии с рис. 51. Результат данной операции представлен на рис. 52.
Рис. 49. Кубики на поверхности
Рис. 50. Исходный кубик
Рис. 51. Настройка параметров окна Array для первого массива кубиков
Рис. 52. Вид изображения после создания первого одномерного массива кубиков Выделите кубик, указанный на рис. 53, и создайте его копию путем зеркального отражения, применив команду Tools=>Mirror(Инструменты=>Зеркало) с параметрами, показанными на рис. 54. Вновь обратитесь к команде Tools=>Array (Инструменты=>Массив), создав массив объектов на основе только что полученной зеркальной копии кубика (рис. 55 и 56). Выделите во втором массиве центральный кубик и создайте его копию в виде зеркального отражения, указав для команды Tools=>Mirror (Инструменты=>Зеркало) те же параметры, что и в предыдущем случае. Щелкните на кнопке Select By Name (Выбрать по имени), выберите по именам кубики в средней плоскости (это будут объекты с номерами от 26 по 34) и измените их цвет на какой-нибудь другой. По окончании смените цвет и у самого верхнего кубика (рис. 57). Объедините все кубики в группу — так удобнее для дальнейшей корректировки их положения на плоскости.
Рис. 53. Выделенный кубик для создания первой копии
Рис. 54. Настройка параметров зеркального отражения
Рис. 55. Настройка параметров окна Array для второго массива кубиков
Рис. 56. Вид изображения после создания второго одномерного массива кубиков
Рис. 57. Набор разноцветных кубиков Дополните изображение плоской поверхностью, на которой по замыслу и должны быть расположены кубики. Такую поверхность можно смоделировать также на основе примитива ChamferBox. Скорее всего, изначальное положение кубиков и плоскости не будет оптимальным, например кубики могут оказаться утопленными в плоскость, как на рис. 58. Да и без выравнивания объектов по отношению друг к другу тоже не обойдется. Выделите группу кубиков, щелкнув на любом из объектов группы инструментом Select Object (Выделить объект), — здесь сразу будет заметно преимущество группы (если бы кубики не были объединены в группу, то выделять их при наличии плоскости было бы менее удобно). Активизируйте проекцию Front и добейтесь того, чтобы набор кубиков был выровнен по осям X и Y — для этого удобнее всего просто ввести нулевые значения в соответствующих полях в нижней части экрана (рис. 59). Аналогичную операцию проведите для проекции Left. Затем вновь вернитесь в проекцию Front и отрегулируйте значение координаты Z таким образом, чтобы кубики находились точно на поверхности, а не внутри нее, как это было изначально. Проверьте и при необходимости подкорректируйте положение плоскости. Конечный вид изображения в четырех проекциях представлен на рис. 60.
Рис. 58. Неудачный вариант положения плоскости и кубиков
Рис. 59. Корректировка положения кубиков по осям X и Y в проекции Front
Рис. 60. Окончательный вид кубиков на плоскости в разных проекциях |
Loading
| |||||||||||||||||||||||||||||||||||||||||||||||||||||