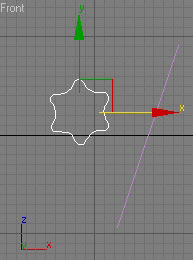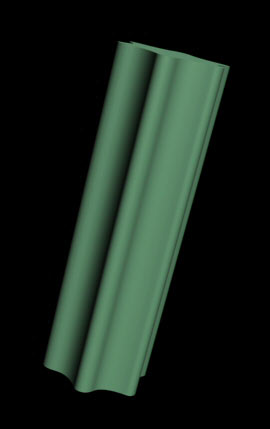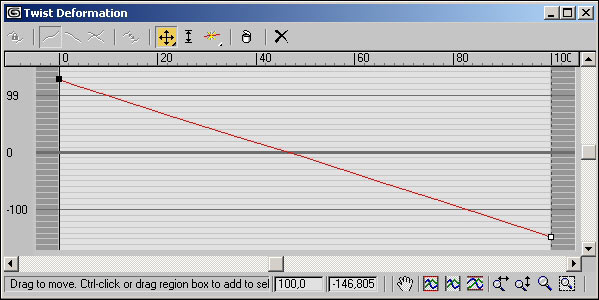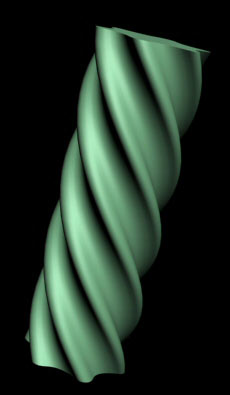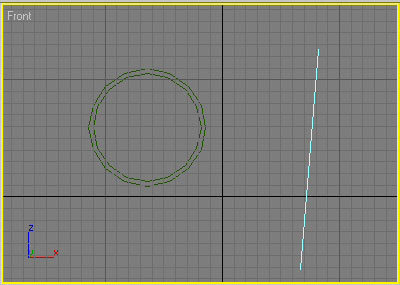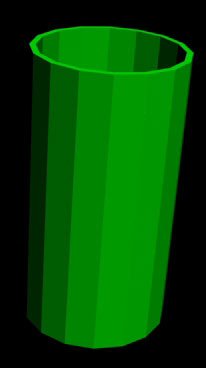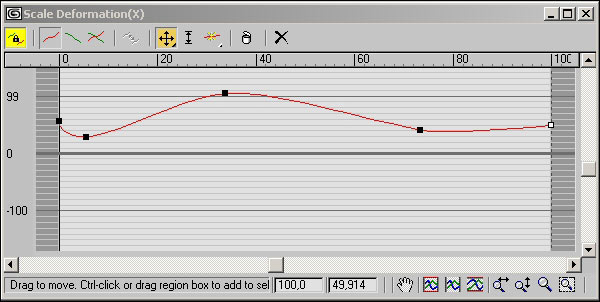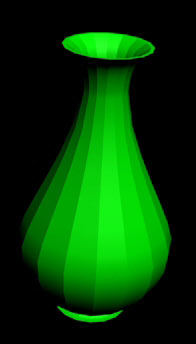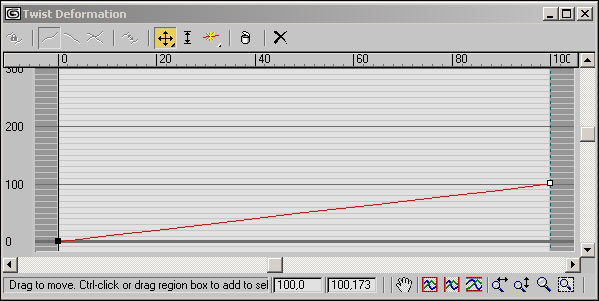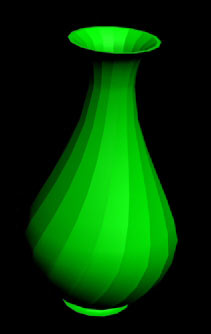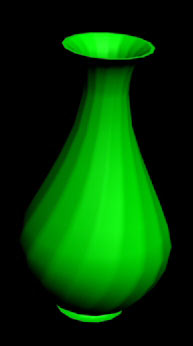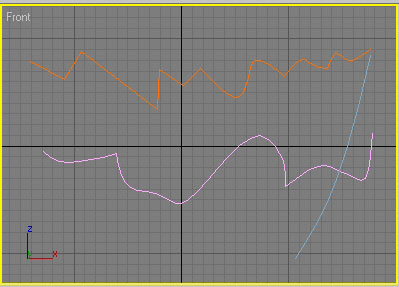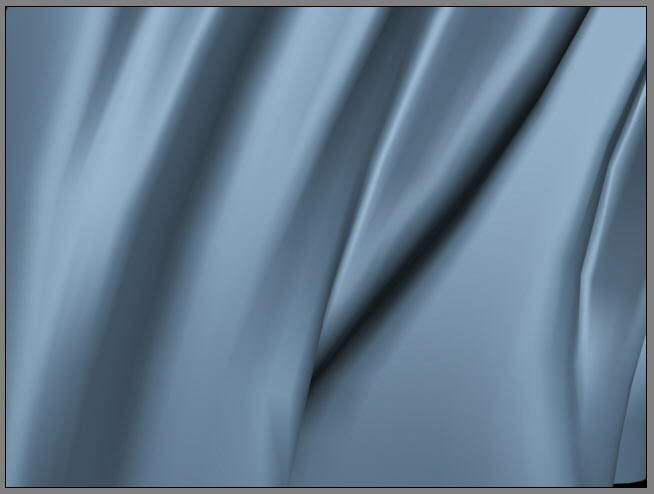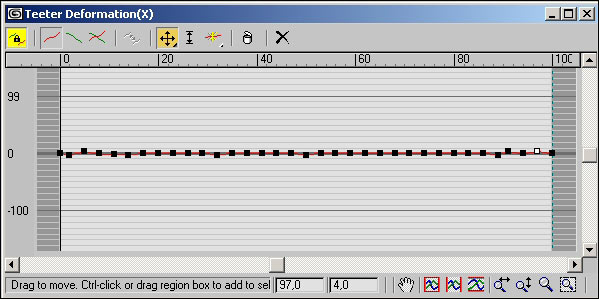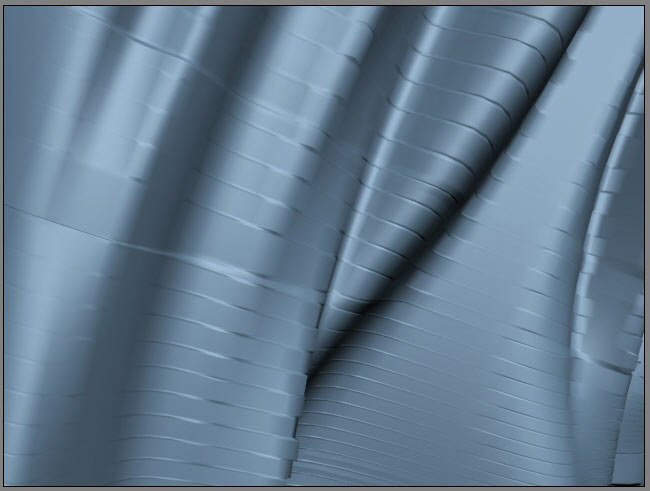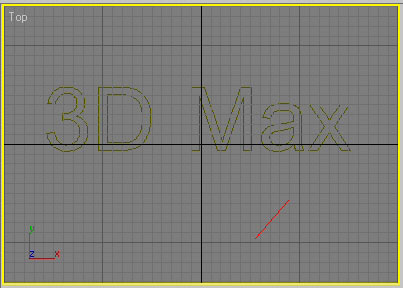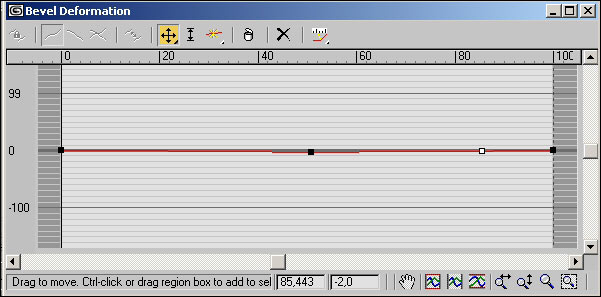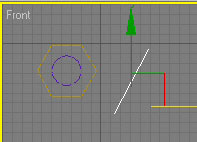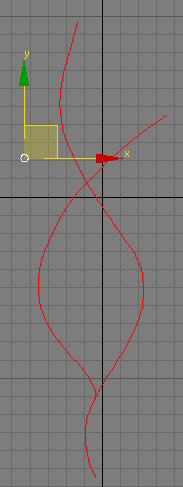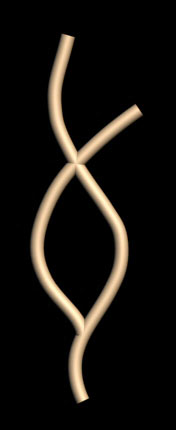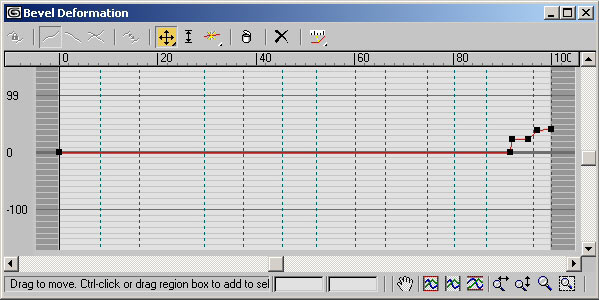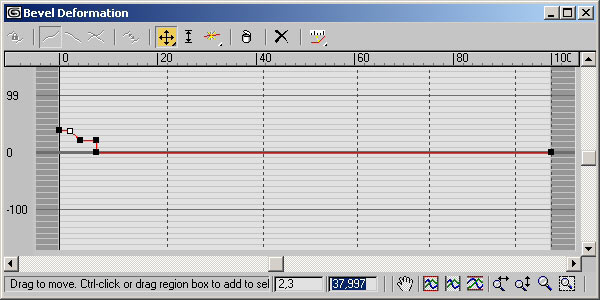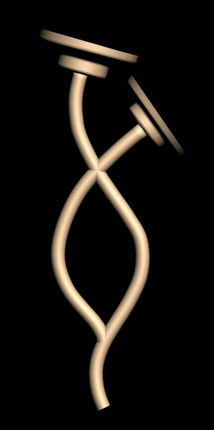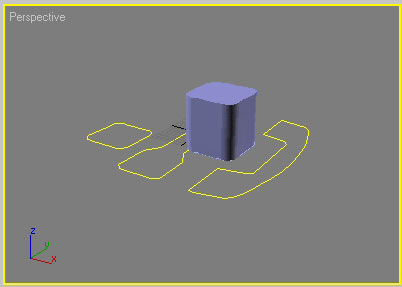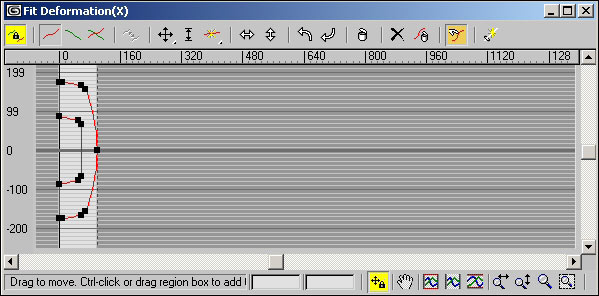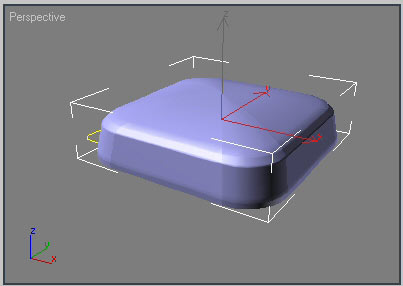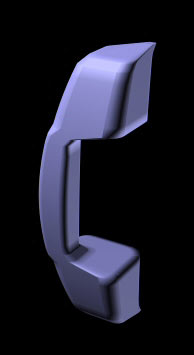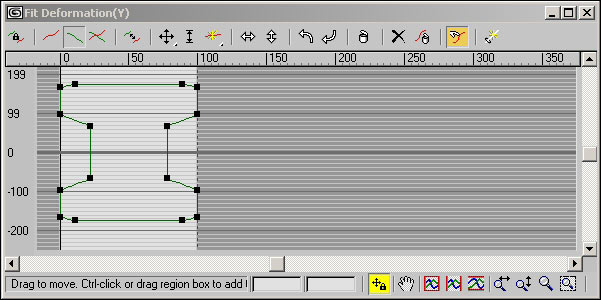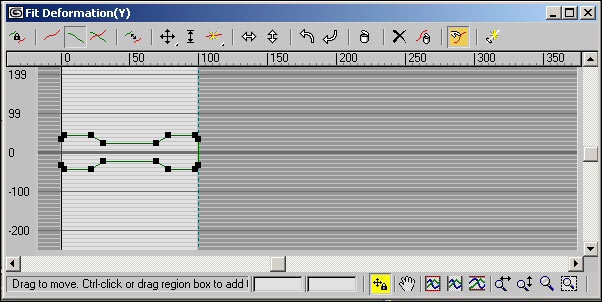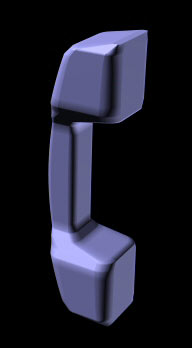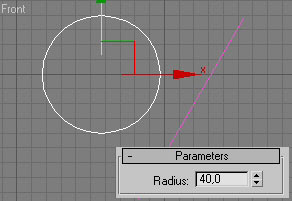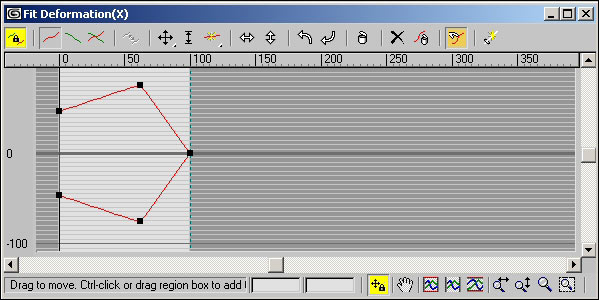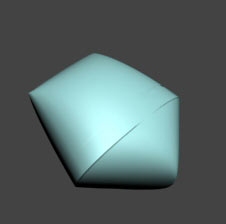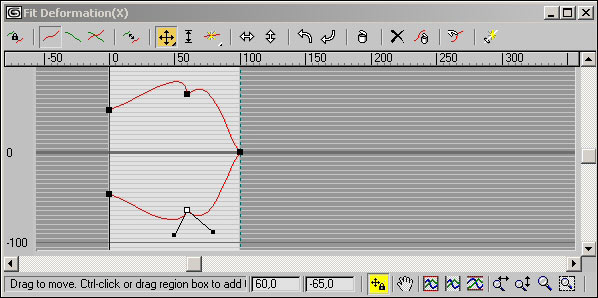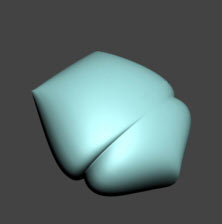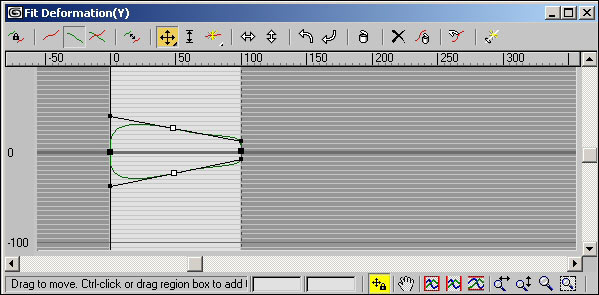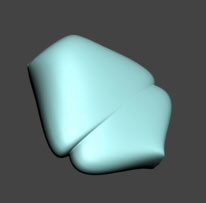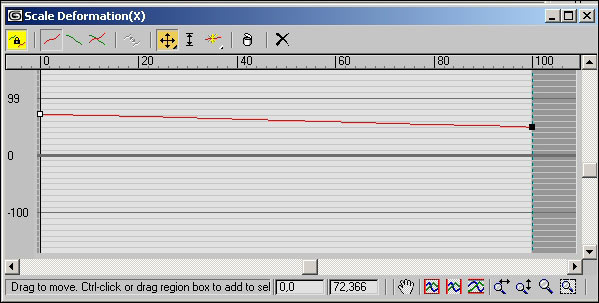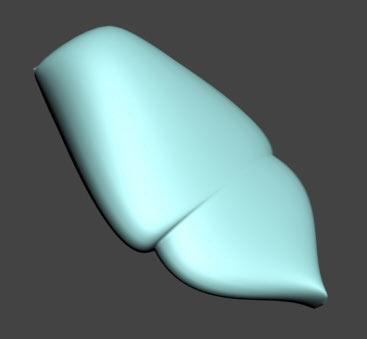Информационный центр "Центральный Дом Знаний"
|
[1]ТросСоздайте сплайны в виде звезды и линии. Звезду конвертируйте в редактируемый сплайн и в режиме редактирования вершин выделите вершины, преобразуйте их в гладкие и скруглите, воспользовавшись кнопкой Fillet (Скруглить), — рис. 39. Произведите лофтинг обычным образом, указав линию как путь и видоизмененную звезду в качестве сечения (рис. 40). Откройте окно Twist Deformation и отрегулируйте кривую деформации в соответствии с рис. 41. Скручивание произойдет, но вполне возможно, что смоделированный объект окажется недостаточно гладким — в этом случае откройте свиток Skin Parameters (Параметры оболочки) и увеличьте значение параметра Path Steps (Шаг пути) до нужной величины. Вполне возможно, что скрученный трос будет напоминать рис. 42.
Рис. 39. Исходные элементы loft-объекта
Рис. 40. Начальный вид loft-объекта
Рис. 41. Кривая деформации
Рис. 42. Трос ВазаУсложним задачу и создадим вазу со скрученными гранями, а за основу ее возьмем два 16-угольника и линию. Линию создайте обычным образом, затем инструментом NGon сформируйте первый 16-угольник, сделайте его копию и немного уменьшите радиус последней. Превратите 16-угольник в редактируемый сплайн и перейдите в режим редактирования сплайнов, щелкните на кнопке Attach (Присоединить) и в качестве добавляемого укажите второй 16-угольник — оба многоугольника станут составными частями одного и того же сплайна, и в дальнейшем их можно будет использовать как сечение (рис. 43). Создайте loft-объект, указав комбинацию многоугольников в качестве сечения и линию как путь, — получится что-то наподобие многогранной трубы (рис. 44). Выделите loft-объект и вызовите окно Scale Deformation из свитка Deformation (Деформация). Преобразуйте кривую деформации в соответствии с рис. 45. Результат преобразования loft-объекта показан на рис. 46. Щелкните на кнопке Twist и отрегулируйте внешний вид кривой деформации скручивания как показано на рис. 47 — в итоге вы получите примерно такую вазу, как на рис. 48. По окончании примените к построенному объекту модификатор Smooth (Сглаживание), для чего выполните из главного меню команду Modifiers=>Mesh Editing=>Smooth (Модификаторы=>Редактирование сетки=>Сглаживание), и грани вазы станут более гладкими (рис. 49).
Рис. 43. Исходные элементы loft-объекта
Рис. 44. Труба с гранями
Рис. 45. Окно Scale Deformation после изменения кривой деформации
Рис. 46. Вид вазы до скрчивания
Рис. 47. Окно Twist Deformation после изменения кривой деформации
Рис. 48. Вид вазы после скручивания
Рис. 49. Ваза Деформация покачиванияДеформация покачивания Teeter позволяет вращать форму вокруг осей X и Y перпендикулярно к пути. По умолчанию эта деформация настроена на симметричное скручивание одновременно относительно обеих осей, но при желании данный режим несложно отключить. Деформация реализуется посредством создания/удаления управляющих точек, их перемещения и конвертирования. Гофрированная тканьПопробуем воспользоваться деформацией покачивания для моделирования ниспадающей складками гофрированной (то есть с эффектом сжатия) ткани. Создайте два сечения в виде криволинейных контуров с большим числом узлов в качестве сечения и линию в качестве направления лофтинга (рис. 50). Проведите лофтинг, указав верхнюю кривую в качестве первого сечения на уровне 0, а вторую — в качестве второго сечения на уровне 100. Результат показан на рис. 51. Откройте окно Teeter Deformation, добавьте большую группу дополнительных управляющих точек и отрегулируйте кривую деформации в соответствии с рис. 52. Вполне возможно, что для большей гладкости смоделированного loft-объекта будет разумно увеличить значение параметра Path Steps (Шаг пути) в свитке Skin Parameters (Параметры оболочки). Окончательный вид ткани представлен на рис. 53.
Рис. 50. Исходные элементы loft-объекта
Рис. 51. Начальный вид ткани
Рис. 52. Кривая деформации Teeter
Рис. 53. Гофрированная ткань Деформация скашиванияДеформация скашивания Bevel очень напоминает деформацию масштабирования, так как вызывает изменение размеров сечений по мере продвижения вдоль линии пути — различие в том, что деформация Bevel оказывает противоположное действие на внешние и внутренние контуры форм-сечений, имеющих отверстия: если внешний контур уменьшается, то внутренний увеличивается, и наоборот. Поэтому данный вид деформации обычно используется для снятия фасок по контуру сечений. Скашивание действует только в одном направлении и реализуется посредством создания/удаления управляющих точек, их перемещения и конвертирования. Текст с фаскойСоздайте произвольный текстовый сплайн и дополните картину обычной линией, конвертируйте линию в редактируемый сплайн (рис. 54). Проведите лофтинг, указав в качестве пути линию, а в качестве сечения — текст. В результате вы получите вариант объемного текста (рис. 55), качество которого будет во многом зависеть от формы и размеров линии-пути. Выделите линию, перейдите в режим редактирования на уровне вершин и отрегулируйте внешний вид линии таким образом, чтобы текст выглядел более привлекательно (рис. 56). Выделите loft-объект, перейдите в режим редактирования, разверните свиток Deformation (Деформация) и щелкните на кнопке Bevel. В окне Bevel Deformation добавьте две новые управляющие точки и, перемещая их, измените вид кривой деформации таким образом, чтобы на краях букв появились эффектные фаски (рис. 57 и 58).
Рис. 54. Исходные элементы loft-объекта
Рис. 55. Начальный вид текста
Рис. 56. Текст после корректировки линии на уровне подобъектов
Рис. 57. Результат корректировки кривой деформации
Рис. 58. Текст с фаской БолтВозьмите в качестве исходных для loft-объекта элементов шестиугольник и окружность в качестве сечений и линию как путь (рис. 59). Произведите лофтинг, указав шестиугольник дважды: на уровне 0 и на уровне 30, а окружность — на уровне 30,1, чтобы обеспечить резкий, а не плавный переход от одного сечения к другому (рис. 60). Вызовите окно масштабирования, щелкнув на кнопке Scale, добавьте серию угловых управляющих точек и настройте параметры деформации примерно так, как показано на рис. 61, — это позволит смоделировать резьбу (рис. 62). Теперь для добавления фасок к шляпке болта откройте окно Bevel Deformation. Создайте две управляющие точки (первая будет отвечать за фаску по верхнему сечению шляпки, а вторая — за фаску по нижнему сечению) и разместите угловые управляющие вершины в соответствии с рис. 63. Полученный болт представлен на рис. 64.
Рис. 59. Исходные элементы loft-объекта
Рис. 60. Начальный вид loft-объекта
Рис. 61. Параметры настройки Scale Deformation
Рис. 62. Появление резьбы Рис. 63. Параметры настройки Bevel Deformation
Рис. 64. Болт Фрагмент светильникаДеформация фаской Bevel может использоваться не только непосредственно для создания фасок, но и в целом для моделирования поверхностей вместо деформации масштабированием Scale. Воспользуемся данным видом деформации для создания металлической конструкции обычного светильника с основаниями для двух плафонов. В качестве сечения будем использовать окружность-сечение, а в качестве пути — два криволинейных сплайна. Последние создайте из линий в виде обычных ломаных, а затем превратите в криволинейные путем конвертирования вершин из угловых в гладкие и отрегулируйте их положение (рис. 65). Учитывая, что сплайна для пути у нас два, создавать придется две отдельные loft-модели. Поэтому выделите окружность и проведите первый лофтинг с указанием в качестве пути первого криволинейного сплайна, а затем аналогичную операцию выполните в отношении второго сплайна (рис. 66). Выделите первый loft-объект, перейдите в режим его редактирования и откройте окно Bevel Deformation, щелкнув на кнопке Bevel. Создайте четыре управляющие точки и разместите их так, как показано на рис. 67. Цель данной манипуляции: смоделировать основание для первого плафона. После этого выделите второй loft-объект и настройте его кривую деформации в окне Bevel Deformation в соответствии с рис. 68 — это приведет к созданию основания для второго плафона. Произведите рендеринг, и вы увидите примерно такой же результат, что представлен на рис. 69.
Рис. 65. Исходные элементы для loft-объектов
Рис. 66. Начальный вид loft-объектов
Рис. 67. Окно Bevel Deformation для первого сплайна
Рис. 68. Окно Bevel Deformation для второго сплайна
Рис. 69. Фрагмент светильника Деформация подгонкиДеформация подгонки Fit позволяет моделировать объект с учетом профилей проекций по осям X и Y, представленных замкнутыми сплайнами. Помимо непосредственной подгонки по проекциям данный вид деформации допускает также принятые для других деформаций коррекции кривых посредством создания/удаления управляющих точек, их перемещения и конвертирования. Окно Fit Deformation содержит группу дополнительных инструментов:
Следует иметь в виду, что профили проекций строятся во фронтальном окне и могут быть только одиночными сплайнами, должны быть замкнуты и не иметь подрезаний. Последнее означает, что если зрительно провести вертикальную линию, проходящую через сплайн, то она не должна разрезать форму более чем в двух местах. Кроме того, желательно, чтобы профили вида сверху и вида сбоку имели одинаковую длину — теоретически это необязательно, так как 3D Studio MAX может провести масштабирование профиля второй проекции самостоятельно, подогнав его длину под длину первой проекции, но это может привести к значительным искажениям. Телефонная трубкаСоздайте в проекции Top инструментом Line два отдельных сплайна, соответствующих проекциям по осям X и Y телефонной трубки. Подготовьте сплайн в виде квадрата или скругленного квадрата для сечения и сплайн-линию для пути (рис. 70). Выделите линию и создайте loft-объект, указав в качестве сечения подготовленный квадрат (рис. 71).
Рис. 70. Исходные элементы для loft-объекта
Рис. 71. Начальный вид loft-объекта Перейдите в режим редактирования loft-объекта, разверните свиток Deformation (Деформация) и щелкните на кнопке Fit (Подгонка) — откроется окно Fit Deformation. Обратите внимание, что должен быть установлен режим Display X Axis. Щелкните на кнопке Get Shape (Указать форму) и укажите в качестве проекции по оси X самый правый сплайн, щелкните на кнопке Zoom Extents (Кривая целиком), чтобы изображение проекции поместилось в открытом окне (рис. 72 и 73). Несмотря на то что проекция была нарисована правильно, форма объекта получилась совсем не такой, как было задумано. Однако ничего страшного здесь нет — просто обзор модели открывается не с той стороны, а длина пути гораздо короче соответствующего расстояния в проекции. Чтобы исправить ситуацию, прямо в окне Fit Deformation щелкните на кнопке Rotate 90 CCW (Поворот против часовой стрелки на 90°) — это позволит исправить ориентацию, а затем на кнопке Generate Path (Генерировать путь) — это приведет к удлинению пути, длина которого станет теперь равна соответствующему расстоянию профиля указанной проекции. После этого объект уже начнет походить на телефонную трубку (рис. 74), в чем можно убедиться, повертев его в проекции Perspective или даже произведя рендеринг (закрывать окно Fit Deformation для этого совсем необязательно).
Рис. 72. Окно Fit Deformation для проекции X
Рис. 73. Loft-объект после ввода проекции X
Рис. 74. Результат коррекции ориентации и длины пути объекта в проекции X Отключите переключатель Make Symmetrical (Выполнять симметрично) и активируйте режим Display Y Axis, щелкнув на соответствующей кнопке. Щелкните на кнопке Get Shape (Указать форму) и укажите в качестве проекции по оси Y средний сплайн в окне Top (рис. 75). Возникнет та же проблема, что и в случае с проекцией X, для разрешения которой щелкните на кнопке Rotate 90 CCW (Поворот против часовой стрелки на 90°), а затем на кнопке Generate Path (Генерировать путь) — рис. 76. Полученная телефонная трубка представлена на рис. 77.
Рис. 75. Начальное состояние окна Fit Deformation для проекции Y
Рис. 76. Конечное состояние окна Fit Deformation для проекции Y
Рис. 77. Телефонная трубка Флакон для шампуняСразу отметим, что моделировать мы будем всего лишь заготовку для флакона, в которой будут отсутствовать горлышко и крышка, поскольку для создания последних удобнее использовать иные приемы. За основу флакона возьмите окружность-сечение с радиусом 40 и линию-путь (рис. 78), а затем смоделируйте loft-объект обычным образом (рис. 79). После этого в проекции Top создайте пятиугольник радиусом 80, а в проекции Front — эллипс длиной 80 и шириной 300.
Рис. 78. Исходные элементы loft-объекта
Рис. 79. Начальный вид loft-объекта Перейдите в режим редактирования loft-объекта, разверните свиток Deformation (Деформация) и щелкните на кнопке Fit (Подгонка). В режимеDisplay X Axis при включенном переключателе Make Symmetrical (Выполнять симметрично) щелкните на кнопке Get Shape (Указать форму) и укажите в качестве проекции по оси X пятиугольник. При необходимости щелкните на кнопке Zoom Extents (Кривая целиком), чтобы изображение проекции поместилось в открытом окне (рис. 80). Скорректируйте длину пути, щелкнув на кнопке Generate Path (Генерировать путь), — рис. 81.
Рис. 80. Окно Fit Deformation для проекции X
Рис. 81. Loft-объект после ввода проекции X Отключите переключатель Make Symmetrical (Выполнять симметрично) и активируйте режим Display Y Axis, щелкнув на соответствующей кнопке. Щелкните на кнопке Get Shape (Указать форму) и укажите в качестве проекции по оси Y эллипс (рис. 82). Loft-объект станет походить на тот, что представлен на рис. 83. Вернитесь в режим Display X Axis при отключенном переключателе Make Symmetrical (Выполнять симметрично) и измените углы наклона ручек Безье у самой верхней и самой нижней управляющих вершин, а затем перетащите сами вершины так, как показано на рис. 84, — loft-объект тут же изменится (рис. 85). Перейдите в режим Display Y Axis, измените угол наклона ручек Безье у верхней и нижней управляющих вершин, а затем и их положение (рис. 86). Произведите рендеринг и при необходимости еще раз подкорректируйте кривые деформации для осей X или Y, окончательный вид которых представлен на рис. 87, а результат визуализации модели — на рис. 88. При желании после этого флакон можно сделать более широким или, наоборот, более вытянутым, для чего следует открыть окно Scale Deformation и скорректировать кривую деформации под задуманный вариант, например так, как показано на рис. 89 и 90.
Рис. 82. Окно Fit Deformation для проекции Y
Рис. 83. Loft-объект после ввода проекции Y
Рис. 84. Изменение кривой деформации для проекции X
Рис. 85. Loft-объект после корректировки кривой деформации для проекции X
Рис. 86. Изменение кривой деформации для проекции Y
Рис. 87. Окончательный вид кривых деформаций
Рис. 88. Заготовка для флакона
Рис. 89. Масштабирование флакона
Рис. 90. Вариант вытянутой заготовки для флакона |
Loading
| |||||||||||||||||||||||||||||||||||||||||||||||||||||||||||