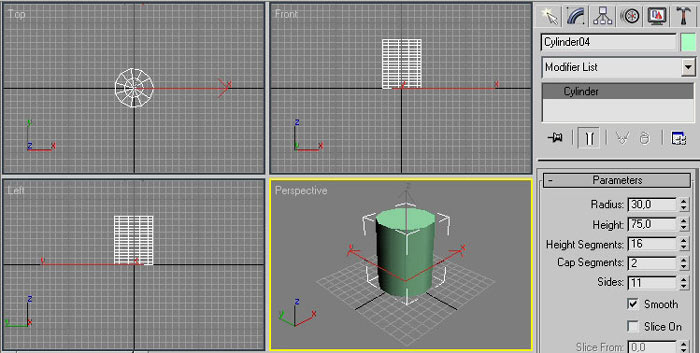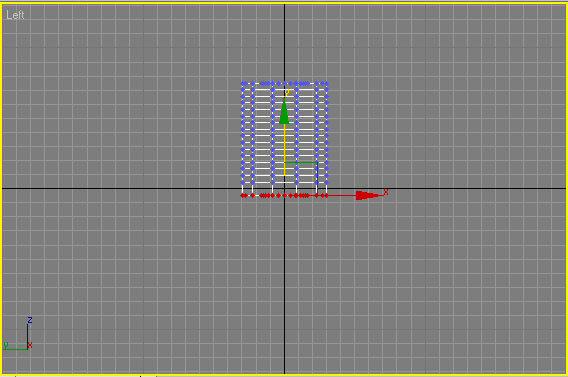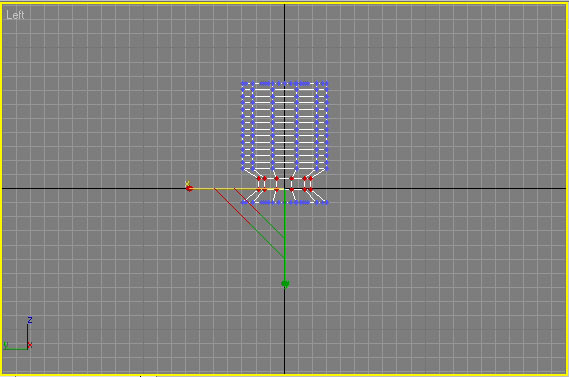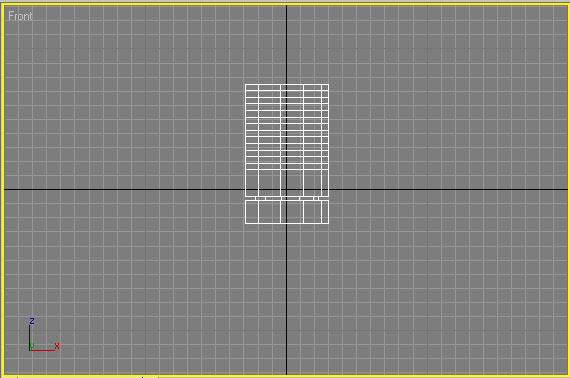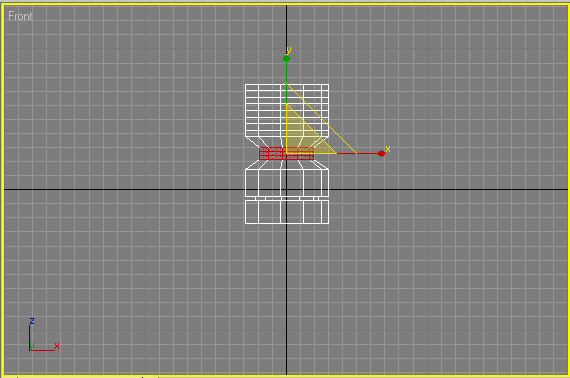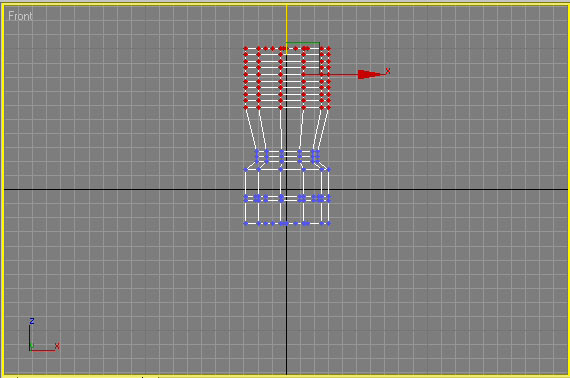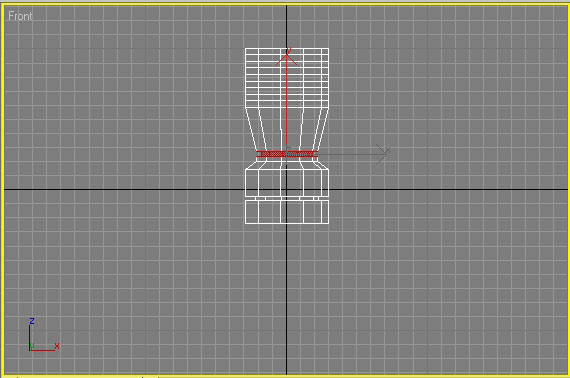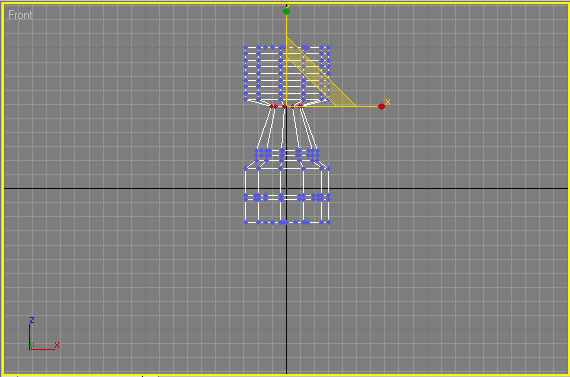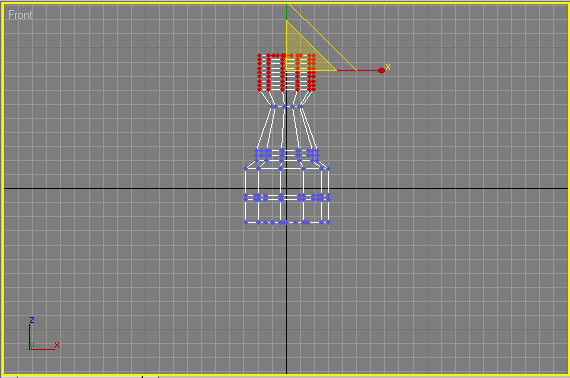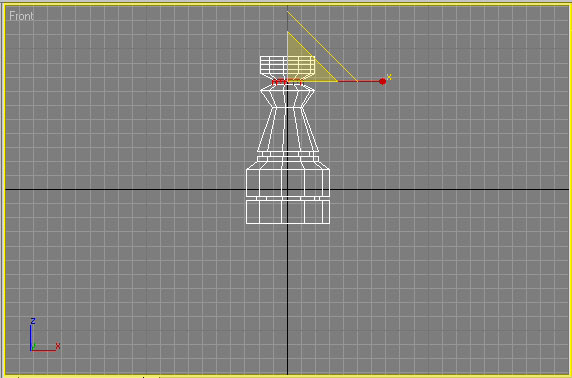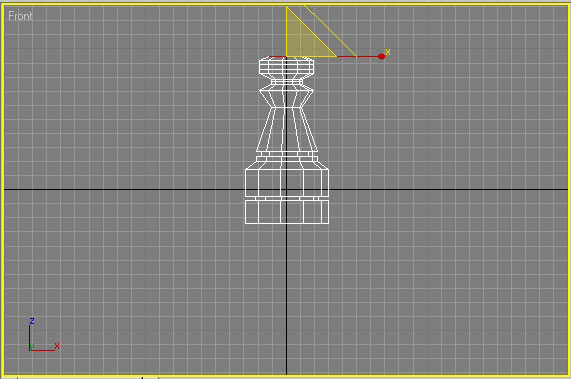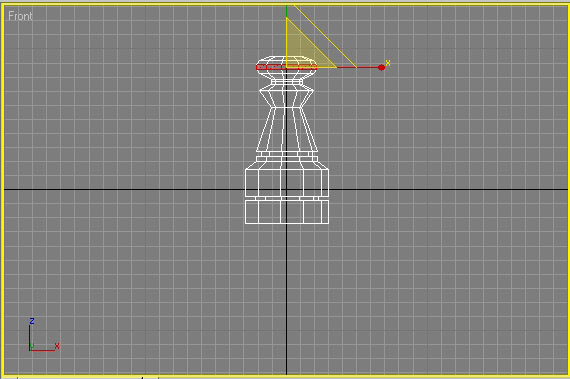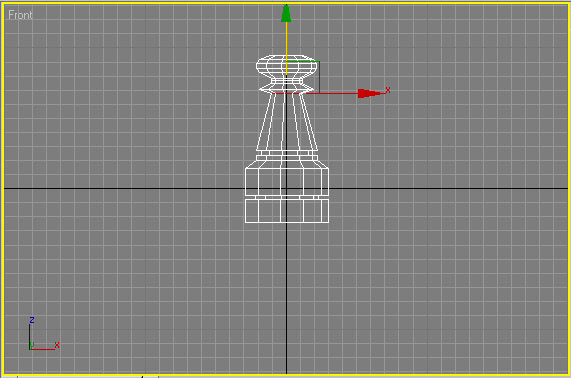Морской еж из геосферы
Создайте примитив GeoSphere с параметрами, представленными на рис. 32, и преобразуйте объект к типу Editable Poly. Перейдите в режим редактирования полигонов, выделите все полигоны геосферы и примените к ним операцию Bevel, установив высоту скоса (Height) равной 0 и обводку (Outline Amount) равной –1 (рис. 33). Не снимая выделения, повторите данное преобразование еще три раза, каждый раз меняя параметры в соответствии с рис. 34, 35 и 36, — результат показан на рис. 37. Для сглаживания объекта примените к нему модификатор MeshSmooth (Сгладить сетку), выбрав его из списка Modifier List. Настройте параметры модификатора: в разделе Subdivision Method выберите вариант NURMS, а в разделеSubdivision Amount установите значение Iterations (Итерации) равным 0, а Smoothness (Гладкость выравнивания) — равным 1. Полученная в итоге модель напоминает морского ежа (рис. 38).
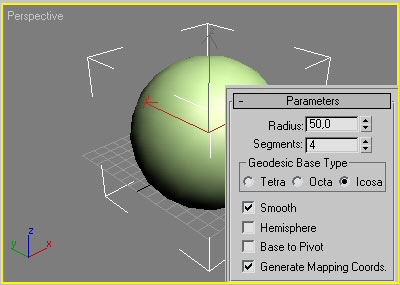
Рис. 32. Исходный объект — геосфера
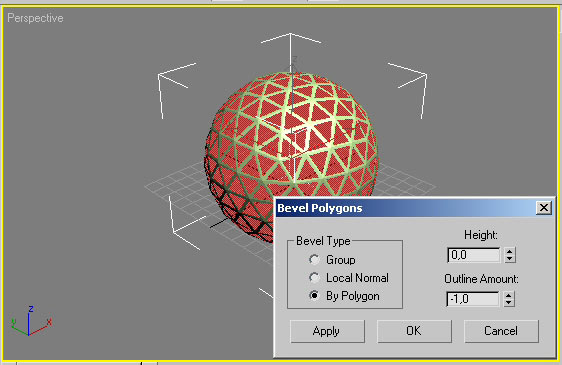
Рис. 33. Результат первого применения операции Bevel
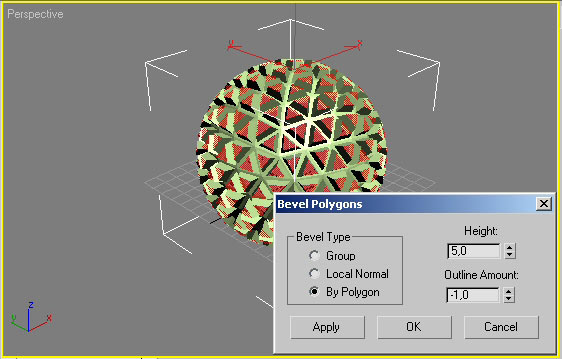
Рис. 34. Результат второго применения операции Bevel
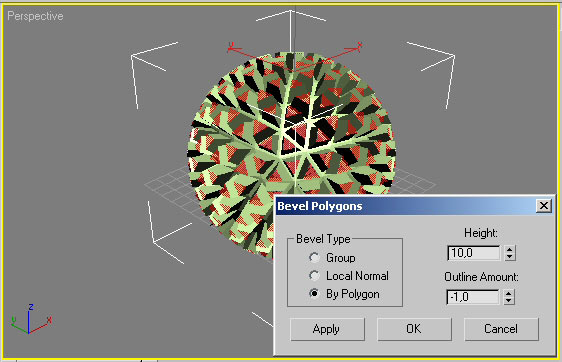
Рис. 35. Результат третьего применения операции Bevel

Рис. 36. Результат четвертого применения операции Bevel
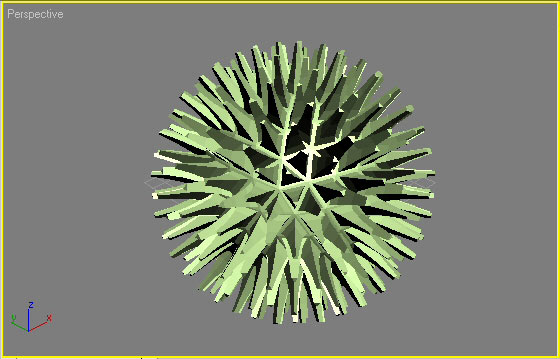
Рис. 37. Вид геосферы после многократной Bevel-деформации
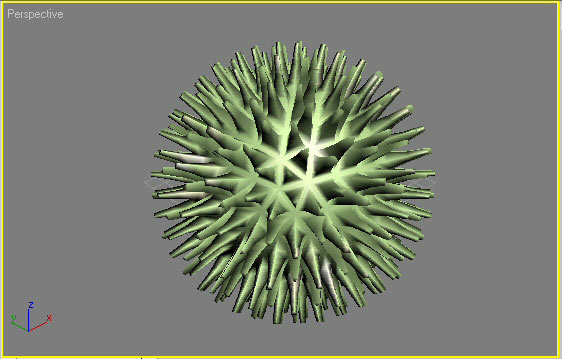
Рис. 38. Морской еж
Кубик Рубика из куба
Попробуем создать кубик Рубика не из набора отдельных кубиков, а на основе одного куба. Создайте примитив Box (Коробка) с такими параметрами, как на рис. 39. Обратите внимание на число сегментов по глубине, высоте и ширине, которое в точности соответствует запланированному числу кубиков на каждой из сторон: выбрано три сегмента, а значит, будет и три кубика. Преобразуйте объект к типу Editable Poly и установите режим редактирования полигонов. Выделите все полигоны и примените к ним операцию Bevel (Фаска) при параметрах: Bevel Type — By Poligon, Height — 5, Outline Amount — 0. А затем повторите данную операцию в отношении полигонов, но уже при параметрах Height — 0 и Outline Amount — 2. В итоге куб окажется разбитым на отдельные кубические фрагменты и будет очень похож на настоящий кубик Рубика (рис. 40).

Рис. 39. Исходный объект — куб
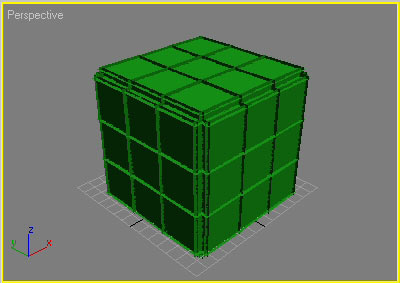
Рис. 40. Кубик Рубика
При желании кубик можно сделать разноцветным, но для этого его придется предварительно разбить на отдельные элементы. Выделите полигоны, расположенные на одной стороне кубика (рис. 41), и щелкните в свитке Edit Geometry на кнопке Detach (Отсоединить, рис. 42) — подобъекты окажутся отделенными. Чтобы выделить отделенный объект, щелкните на кнопке Select By Name (Выделять по имени) и выберите имя объекта (рис. 43), а потом перекрасьте его в другой цвет обычным образом (рис. 44). Вновь перейдите к кубу, активизируйте режим редактирования полигонов и аналогичным образом выделите полигоны на другой стороне кубика, превратите их в отдельный объект командой Detach (Отсоединить), выделите созданный объект по имени и тоже перекрасьте. И так — для всех остальных сторон. Для сглаживания всей модели целиком выделите все входящие в нее объекты, щелкнув на кнопке Select By Name (Выделять по имени) и указав вариант All (Все), и примените к ним модификаторMeshSmooth (Сгладить сетку) при параметрах как на рис. 45. Полученный в конечном счете разноцветный кубик Рубика представлен на рис. 46.
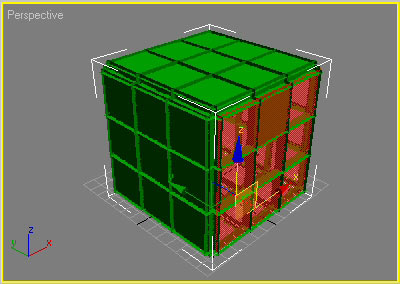
Рис. 41. Выделение отделяемых полигонов
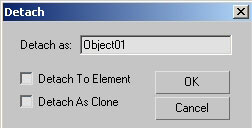
Рис. 42. Параметры операции Detach
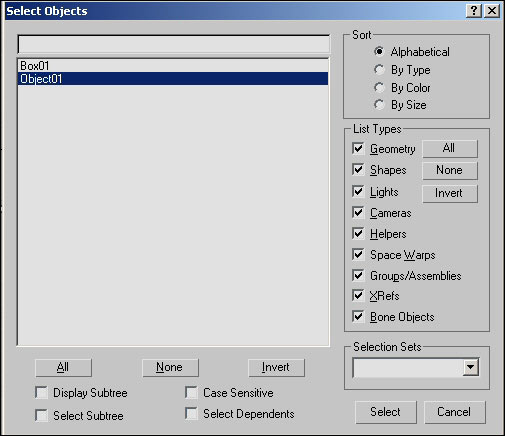
Рис. 43. Выделение объекта Object01
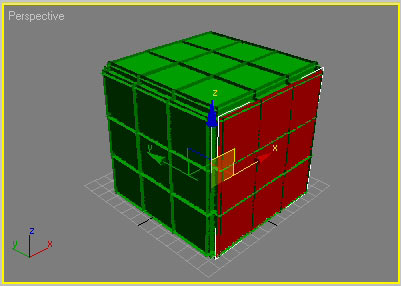
Рис. 44. Кубик после перекраски одной из сторон
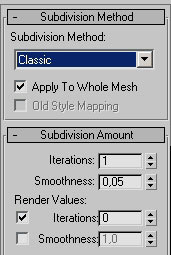
Рис. 45. Настройка параметров модификатора MeshSmooth
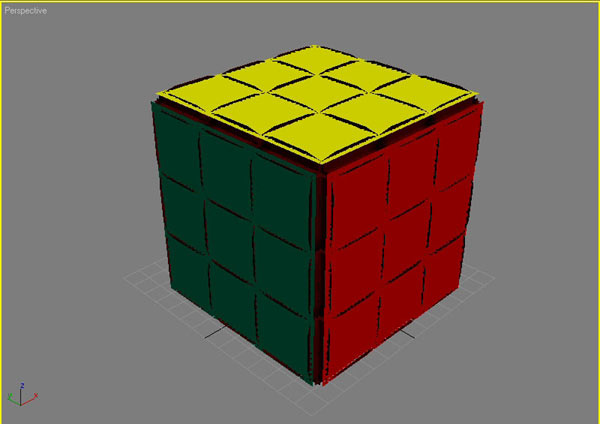
Рис. 46. Разноцветный кубик Рубика
Ограненные кристаллы из геосферы
Создайте примитив GeoSphere (рис. 47), конвертируйте его в тип Editable Mesh и перейдите в режим редактирования вершин. Выделите все вершины выше центрального сечения (рис. 48) и сведите их в одну плоскость, щелкнув в свитке Edit Geometry на кнопке Make Planar (Привести к плоскости, рис. 49). Выделите все вершины, лежащие ниже центрального сечения (рис. 50), и сведите их в одну точку, щелкнув на кнопке Collapse(Свести в точку, рис. 51). По окончании избавьтесь от острых углов — для этого переключитесь в режим редактирования ребер Edge, выделите все ребра и примените к ним операцию Chamfer (Прямая фаска), установив величину скоса в 0,5 единиц. В итоге будет получен кристалл, представленный на рис. 52 (конечно, чтобы созданный объект действительно походил на кристалл, потребуется серьезная настройка текстуры, но это уже иная тема).
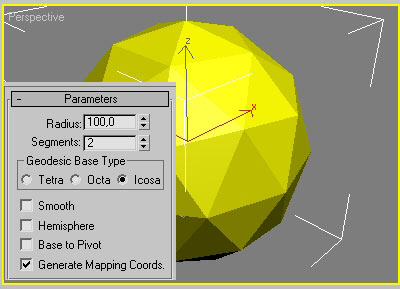
Рис. 47. Исходный объект — геосфера
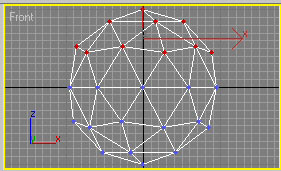
Рис. 48. Выделение вершин, сводимых в плоскость
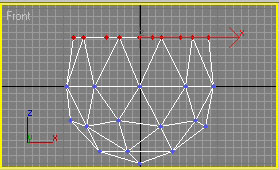
Рис. 49. Результат сведения вершин в плоскость
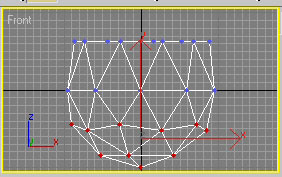
Рис. 50. Выделение вершин, сводимых в точку
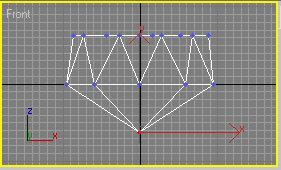
Рис. 51. Результат сведения вершин в точку
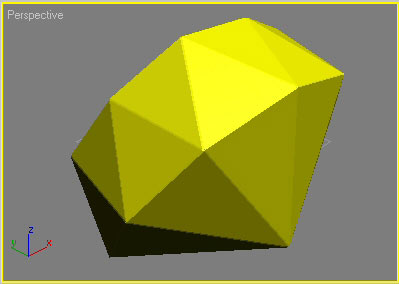
Рис. 52. Ограненный кристалл
При желании форму созданного кристалла можно изменять, масштабируя и перемещая отдельные вершины. Однако предварительно стоит объединить сведенные воедино вершины в одну точку. Дело в том, что при сведении вершин на плоскость или в точку они сохраняются по отдельности, так что потом при моделировании на уровне вершин будут возникать проблемы. Например, если часть вершин, лежащих в одной точке, выделилась, а другая — нет, то соответственно при перемещении одни останутся на месте, а другие передвинутся со всеми вытекающими из этого последствиями. Для объединения выбранных вершин в одну предназначен свиток Weld (Объединить, рис. 53). При активизации кнопки Selected(Выбранные) операция производится над всеми выделенными вершинами, попадающими в Weld Threshold (Порог Объединения). Кнопка Target(Целевые) позволяет объединять вершины, перемещая выбранную вершину к требуемой.
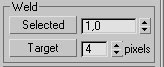
Рис. 53. Свиток Weld
Для примера изменим форму кристалла, чтобы он стал более плоским и широким. Инструментом Lasso Selection Region (Выделение лассо) вначале выделите все вершины плоскости (кристалл нужно предварительно повернуть таким образом, чтобы можно было выделить только нужные вершины, рис. 54). Установите величину порога Weld Threshold (Порог объединения) равной 1 и щелкните на кнопке Selected (Выбранные) — вершины плоскости объединятся. Аналогичным способом выделите и объедините вершины основания, которые были сведены в одну точку. После этого последовательно масштабируйте и переместите нужные вершины (рис. 55). Рис. 54. Выделение объединяемых вершин Рис. 55. Преобразованный кристалл Создайте геосферу с параметрами, представленными на рис. 56. На параметры обратите особое внимание, так как довольно сложно найти такие варианты, когда полигоны удается точно объединить в шестиугольники, являющиеся элементами мяча. Преобразуйте объект к типу Editable Poly и перейдите в режим редактирования полигонов. Начните последовательно выделять полигоны геосферы при нажатой клавише Ctrl, формируя из них шестиугольники. В конечном счете нужно обработать все полигоны, но выделять одновременно соседние шестиугольники нельзя, так как применяемые к ним затем операции должны относиться отдельно к каждой группе шестиугольников. Однако для ускорения процесса можно за один прием выделять несколько не граничащих друг с другом шестиугольников — например как показано на рис. 57. По окончании выделения партии шестиугольников примените к ним операцию Extrude, установив в поле Extrusion Type вариант Group и присвоив параметру Extrusion Hightзначение 0,2. Затем выполните данное действие в отношении следующей партии шестиугольников и т.д. Окончательный результат представлен на рис. 58. Рис. 56. Исходный объект — геосфера Рис. 57. Выделение отдельных шестиугольников мяча Рис. 58. Результат применения преобразования Extrude ко всем шестиугольникам После этого для каждого шестиугольника примените операцию Bevel при таких параметрах, как на рис. 59, что приведет к очередному изменению геосферы (рис. 60). Для сглаживания объекта примените к нему модификатор MeshSmooth (Сгладить сетку), настроив его параметры в соответствии с рис. 61. Полученный в итоге футбольный мяч представлен на рис. 62. Рис. 59. Применение операции Bevel к очередной партии шестиугольников Рис. 60. Геосфера после выдавливания и наложения фасок Рис. 61. Настройка параметров модификатора MeshSmooth Рис. 62. Футбольный мяч Создайте цилиндр с параметрами, показанными на рис. 63. Поскольку в объекте довольно много сечений, для удобства, в зависимости от ситуации, мы будем их нумеровать в направлении снизу вверх или в обратном направлении. Преобразуйте объект к типу Editable Mesh и перейдите в режим редактирования вершин. Установив вариант выделения прямоугольных областей (Restangular Selection Region), выделите вершины самого нижнего сечения и немного перетащите их по оси Y вниз (рис. 64). Одновременно выделите все вершины четырех нижних сечений и переместите их вниз на то же самое расстояние. Затем выделите вершины 2-го и 3-го сечений снизу и масштабируйте их так, как показано на рис. 65. Рис. 63. Исходный объект — цилиндр Рис. 64. Перемещение вершин нижнего сечения Рис. 65. Результат масштабирования вершин 2-го и 3-го сечений Переключитесь в режим редактирования полигонов, щелкнув на кнопке Polygon. Выделите полигон, объединяющий 2-е и 3-е сечения снизу, и примените к нему операцию Extrude, установив для нее режим Local Normal и вручную введя значение штампа равное –5. Затем выделите 2-е сечение снизу и масштабируйте полигон так, чтобы диаметры 1-го и 2-го сечений были одинаковыми. Аналогичную операцию выполните в отношении 3-го сечения (рис. 66). Рис. 66. Объект после штамповки и повторного масштабирования сечений Переключитесь в режим редактирования ребер, щелкнув на кнопке Edge, выделите 5-е, 6-е и 7-е ребра снизу и масштабируйте их примерно так, как показано на рис. 67. Перейдите в режим редактирования вершин, выделите все расположенные выше вершины и переместите их вверх так, чтобы расстояние между 7-м и 8-м сечениями значительно увеличилось (рис. 68). Рис. 67. Масштабирование 5-го, 6-го и 7-го ребер Рис. 68. Одновременное масштабирование всех вершин верхней половины объекта Вновь вернитесь в режим редактирования полигонов, выделите полигон между 6-м и 7-м сечениями и примените к нему операцию Extrude(Выдавливание), установив для нее режим Local Normal и вручную введя значение штампа равное –3,5 (рис. 69). Переключитесь в режим редактирования вершин, выделите вершины 8-го сечения и инструментом Select and Squash (Выделить и сжать) уменьшите диаметр данного сечения примерно так, как показано на рис. 70. Выделите вершины 9-го и всех расположенных выше сечений и пропорционально масштабируйте их инструментом Select and Uniform Scale (Выделить и равномерно масштабировать, рис. 71). Рис. 69. Объект после повторной штамповки Рис. 70. Сжатие 8-го сечения Рис. 71. Равномерное масштабирование вершин верхних сечений Переключитесь в режим редактирования ребер, выделите 6-е и 7-е ребра сверху и пропорционально уменьшите их размеры (рис. 72). Выделите самое верхнее ребро и уменьшите его, создав фаску (рис. 73). Выделите 3-е и 4-е сверху ребра и увеличьте их примерно так, как показано на рис. 74. Выделите 10-е сверху ребро и переместите его вверх (рис. 75). Откорректируйте расстояния между 1-м и 2-м и между 3-м и 4-м сечениями. В конечном счете будет получена шахматная фигура, представленная на рис. 76. Рис. 72. Масштабирование 6-го и 7-го ребер Рис. 73. Объект после масштабирования верхнего ребра Рис. 74. Масштабирование 3-го и 4-го ребер сверху Рис. 75. Перемещение 10-го ребра Рис. 76. Шахматная пешка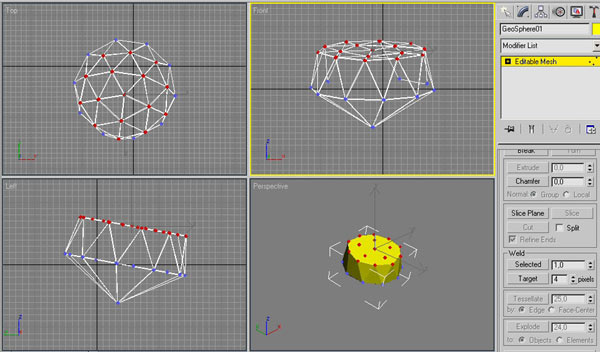
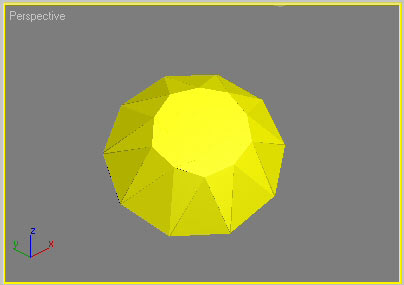
Футбольный мяч из геосферы
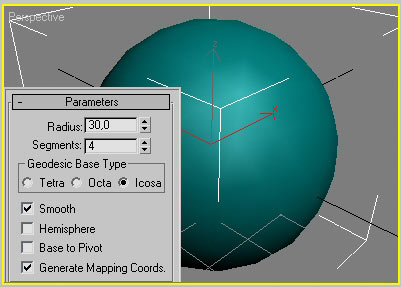
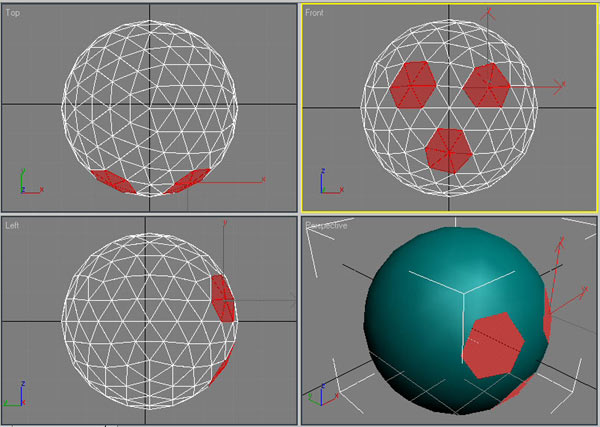
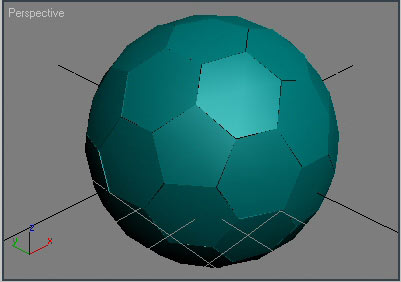
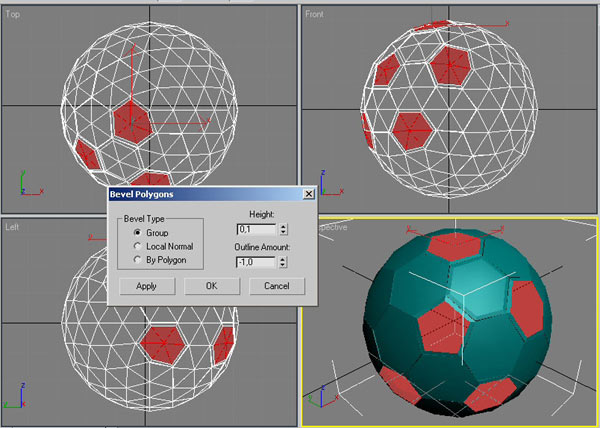
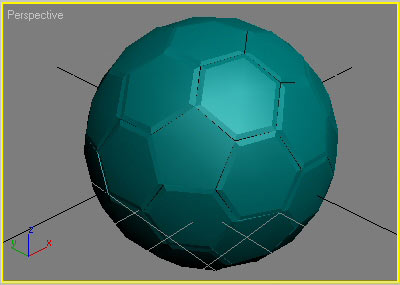
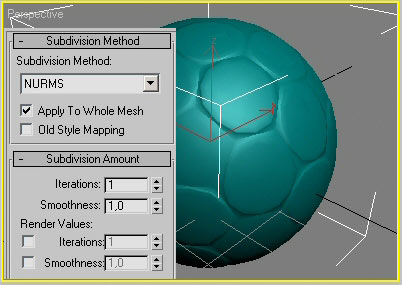

Шахматная пешка из цилиндра