Все окружающие нас предметы созданы из разнообразных материалов: металла, стекла, пластмассы, резины и т.п., которые, наряду с формой объекта, определяют его внешний вид. В 3D Studio Max под материалом понимают набор характеристик, которые в разной степени влияют на отображение поверхности объекта в процессе визуализации сцены; от степени удачности подбора материала зависит и естественность финального вида моделируемой сцены.
Создание материалов — тема необъятная, поскольку слишком велик список свойств и зависимостей всех параметров, влияющих на внешний вид получаемого материала, и рассмотреть все нюансы в рамках одной статьи просто невозможно. Поэтому мы ограничимся лишь основными приемами и правилами работы с материалами; эти способы позволят получить общее представление о применении материалов и начать собственные эксперименты.
Как правило, материалы сначала именуют, затем настраивают, и только после этого присваивают объектам. Все эти операции проводятся в редакторе материалов Material Editor, который можно вызвать при помощи команды Rendering=>Material Editor (Рендеринг=>Редактор материалов), либо нажатием клавиши M. Редактор позволяет непосредственно использовать входящие в поставку базовые материалы, применять материалы из дополнительно установленных библиотек, видоизменять параметры базовых материалов по своему желанию или создавать новые материалы на их основе. Созданные или видоизмененные материалы можно сохранять в библиотеке для дальнейшего использования.
Редактор материалов
Откройте редактор материалов, нажав клавишу M, — изначально окно редактора будет иметь такой же вид, что и на рис. 1. В верхней части окна находятся ячейки образцов (слоты), предназначенных для просмотра визуализированных образцов материалов. По умолчанию видно шесть слотов, в каждом из которых отображается шар; при желании можно изменить как количество отображаемых ячеек (нажимая клавишу X), так и тип содержимого (щелкнув на кнопке Sample Type), если это удобнее для просмотра создаваемого материала. Активный слот имеет белую рамку по периметру (рис. 2), а у слота с материалом, который назначен хотя бы одному объекту в сцене, уголки будут срезанными (рис. 3).
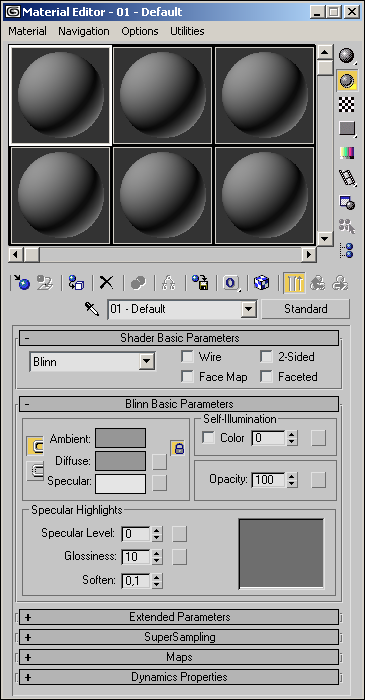
Рис. 1. Исходный вид окна Material Editor
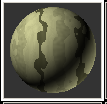
Рис. 2. Активный слот
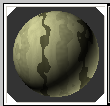
Рис. 3. Слот с назначенным объекту материалом
Справа от слотов находятся кнопки, отвечающие за управление видом отображения, которые позволяют изменять режимы просмотра слотов с образцами материалов так, чтобы они лучше соответствовали конкретным условиям моделируемой сцены:
- Sample Type — определяет тип образца, отображаемого в слоте: сфера, куб или цилиндр;
- Backlight — добавляет к слоту освещенность. Включение данного режима наиболее заметно при предварительном просмотре в виде сферы и актуальнее всего при создании металлических материалов;
- Background — добавляет к слоту задний фон. Это полезно, когда требуется увидеть результат влияния прозрачности и непрозрачности;
- Sample UV Tiling — регулирует число повторений копии образца на поверхности слота при создании сложного материала;
- Video Color Check — включает материал объекта для цветов, которые находятся вне NTSC- или PAL-порога и имеют тенденцию меняться при передаче на видео;
- Make Preview, Play Preview, Save Preview — данные кнопки позволяют создать, проиграть и сохранить в AVI-файле анимацию материала в слоте в реальном масштабе времени;
- Options — определяет настройки редактора материалов;
- Select By Material — осуществляет выбор объектов в сцене (исключение — скрытые объекты, которые таким способом не выделяются) на основе материала в активном слоте.
Непосредственно под слотами находятся кнопки инструментов управления материалами, с помощью которых можно совершать с материалами разные манипуляции. Самыми важными из них (на начальной стадии изучения темы) являются следующие:
- Get Material — позволяет выбрать и назначить материал;
- Assign Material to Selection — назначает материал слота выделенному в сцене объекту;
- Reset Map/Mtl to Default — очищает слот;
- Put to Library — помещает материал с активного слота в библиотеку;
- Show Map In Viewport — отображает карту сложного материала на поверхности объекта на видовых экранах;
- Go To Parent — позволяет переместиться на уровень вверх — от подчиненного материала к родительскому;
- Go Forward to Subling — осуществляет перемещение между материалами, находящимися на одном уровне подчинения родительскому материалу;
- Pick Material From Object — позволяет взять материал с объекта и поместить его в выделенный слот.
Нижнюю часть окна Material Editor занимает группа свитков, непосредственной настройкой параметров в которых и осуществляется создание материала. Состав свитков зависит от выбранного типа базового материала: Standard (обычный), Multi/Sub-Object (составной), Raytraced(трассируемый) и др., а также от установленной модели тонирования. Чаще всего в качестве базового типа выбирается устанавливаемый по умолчанию тип Standard и модель тонирования Blinn. Для выбора другого типа материала предназначена кнопка Type (тип) — рис. 4, а модель тонирования определяется в свитке Shader Basic Parameters (базовые параметры тонирования).
![]()
Рис. 4. Кнопка выбора типа базового материала
Условно можно выделить три способа создания материалов: новые материалы можно получить в результате настройки базовых (а при необходимости и расширенных) параметров, либо путем назначения материалу входящих в поставку текстурных карт или обычных текстур, либо сочетая оба варианта. На первый взгляд, самое быстрое и простое — воспользоваться базовыми текстурными картами, среди которых имеются образцы для имитации разных поверхностей, поэтому начнем эксперименты именно с этого. Однако это только кажется простым — применение текстурных карт в действительности предполагает проецирование на поверхность объекта (иначе объект не будет выглядеть естественно), что уже совсем не просто. При создании материалов путем настройки базовых параметров существуют определенные нюансы: число влияющих на внешний вид материала параметров просто огромно; в этом уроке мы ограничимся лишь получением начального представления о данных технологиях.
Создание материалов на основе базовых текстурных карт
Создайте произвольную группу объектов (рис. 5) и сохраните ее (так как на ней мы рассмотрим достаточно много аспектов работы с материалами). Выделите сферу, откройте редактор материалов и выделите первый слот. Присвойте материалу имя, щелкнув в текстовом поле (где изначально будет написано «01 — Default») и напечатав имя материала (например, «первый материал»). В дальнейшем стоит иметь в виду, что материалам удобнее присваивать значимые имена: Gold Metal, Blue Plastic и т.п. Откройте свиток Maps (текстурные карты) — он содержит список каналов оптических свойств материала, к любому из которых можно назначить текстурную карту. Настройка любого из элементов списка производится путем включения/выключения флажка состояния, установки значения счетчика влияния текстурной карты и определения типа текстурной карты. Последнее осуществляется в результате щелчка по кнопке None (рис. 6) и выбора нужной карты в окне Material/Map Browser(браузер материалов/карт, рис. 7).
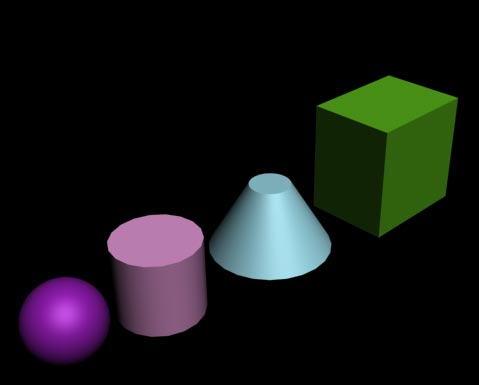
Рис. 5. Исходные объекты
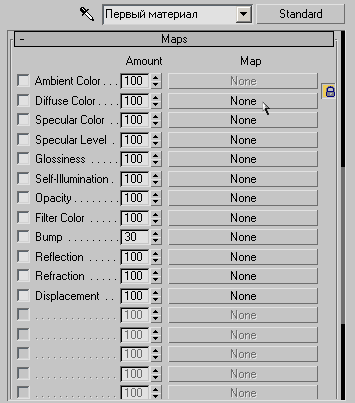
Рис. 6. Щелчок по кнопке None
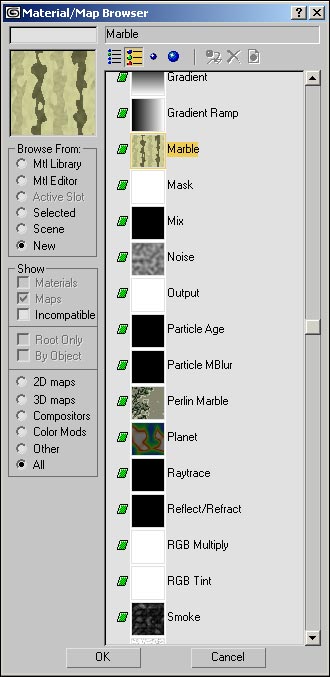
Рис. 7. Выбор текстурной карты в окне Material/Map Browser
Основными в списке каналов свитка Maps являются каналы Ambient Color (окружающий цвет), Diffuse Color (рассеянный цвет) и Specular Color(зеркальный цвет) — использование текстурных карт в этих каналах позволяет определять оттенки теневых и освещенных частей объекта, а также оттенок блика. Применение текстурной карты на канале Opacity (непрозрачность) обеспечивает управление степенью прозрачности объекта: чем белее цвет на определенном участке текстуры, тем прозрачнее в этом месте будет объект. Использование текстурных карт на канале Bump (рельеф) необходимо при формировании рельефных поверхностей, на канале Reflection (отражение) — при создании зеркальных или частично отражающих объектов, Refraction (преломление) — для добавления световых эффектов и эффектов искажения прозрачным и полупрозрачным объектам (вода, стекло, жемчуг и т.п.). Другие каналы используются значительно реже.
Для начала щелкните на кнопке None, находящейся справа от текстурной карты Diffuse Color (рассеянный цвет) — эту карту можно считать самой главной, так как она определяет текстуру для самого объекта. Откроется окно Material/Map Browser (браузер материалов/карт) с перечнем доступных материалов; установите более удобный для просмотра материалов режим, при котором будут отображаться и список материалов, и иконки — для этого щелкните на кнопке View List + Icons. Выберите, например, материал Marble, и сфера в первом слоте станет как будто «сделана из мрамора» (рис. 8). Чтобы применить данный материал к созданной ранее сфере, нажмите кнопку Assign Material to Selection (назначить материал к выделению), либо просто перетащите материал на сферу в видовом окне. Естественно, что первый способ возможен только при наличии на сцене выделенного объекта — если ни один из объектов не был выделен, то нужно выделить его в одном из окон проекций (окно Material Editorдля этого закрывать не нужно). Если посмотреть после назначения материала в окно Perspective, то сфера (при настройках по умолчанию) станет выглядеть просто серой — увидеть, что на сферу наложен материал, можно только после рендеринга (рис. 9). Чтобы материал был виден и в тех окнах проекций, где включен режим просмотра Smooth + Highlights, в частности в окне Perspective, требуется в окне редактора материалов щелкнуть на кнопке Show Map in Viewport (показать карту в видовом окне). Аналогичным образом попробуйте наложить разные материалы на другие объекты (рис. 10), где второму объекту соответствует материал Wood, третьему — Perlin Marble, четвертому — Swirl (рис. 11).
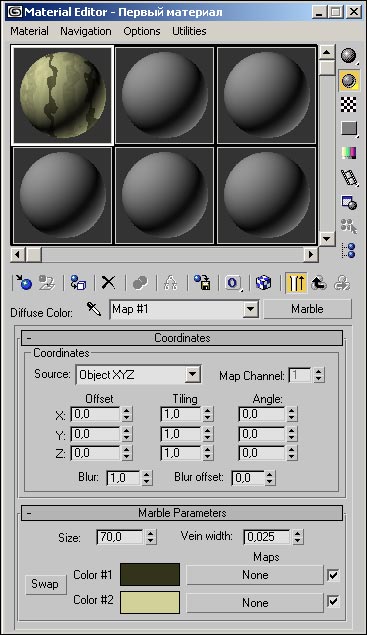
Рис. 8. Появление «мраморной сферы» в первом слоте
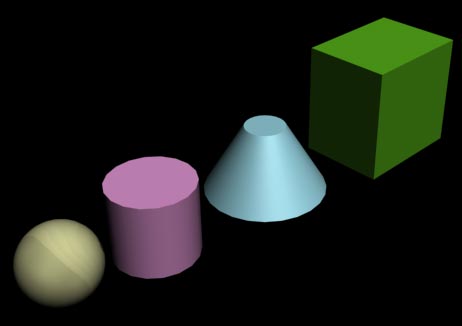
Рис. 9. Вид объектов после присвоения сфере материала

Рис. 10. Вид сцены после назначения всем объектам материалов
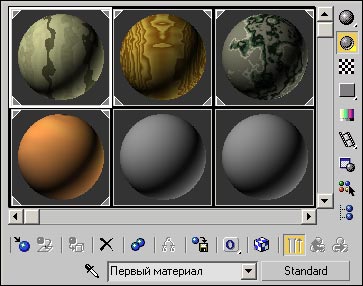
Рис. 11. Вид слотов после выбора материалов
Параметрами любого из созданных на основе текстуры материалов можно управлять — это позволит на основе любой базовой текстурной карты создать бесконечное число вариаций. Выделите цилиндр, и в качестве первого эксперимента в свитке Coordinates (координаты) измените значения в раздел Tiling (черепица) с 1.0, например, на 2.0 (рис. 12) — полосы станут расположены ближе друг к другу и их число увеличится (рис. 13). Измените цвета в свитке Woods Parameters (рис. 14); это также приведет к соответствующему изменению цветов у объекта (рис. 15).
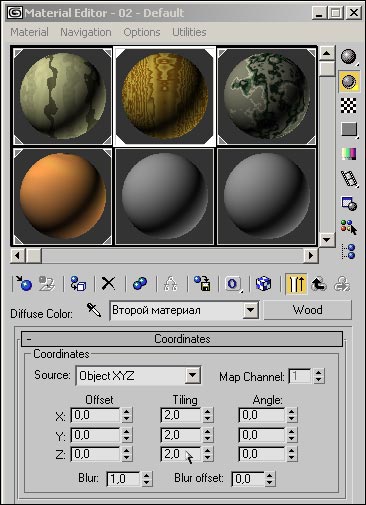
Рис. 12. Корректировка параметра Tiling

Рис. 13. Объекты после изменения значений параметра Tiling
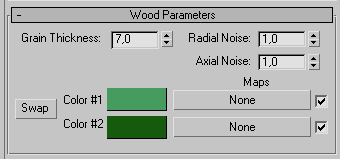
Рис. 14. Изменение цветов
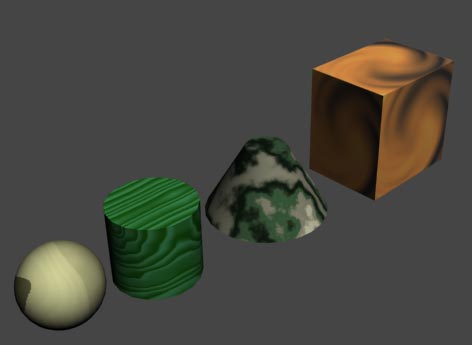
Рис. 15. Цилиндр после смены цветов
Создание материалов путем настройки базовых параметров
Создание материала не требуется начинать с наложения базовой текстуры — она может не использоваться в принципе или может быть добавлена на каком-то этапе разработки материала. Рассмотрим этот вариант подробнее. В окне редактора материалов активируйте пятый слот, введите имя материала, в свитке Blinn Basic Parameters щелкните на цветном прямоугольнике справа от параметра Diffuse (рассеянный) и выберите цвет. Установите параметр Specular Level (интенсивность блика) равным 50, Glossiness (размер блика) равным 20, в группеSelf-Illumination (самосвечение) установите в спиннере значение 50 и уменьшите значение параметра Opacity (непрозрачность) до 80 (рис. 16). Назначьте материал сфере, перегруппируйте объекты так, чтобы сфера оказалась на переднем плане и проведите рендеринг (рис. 17).
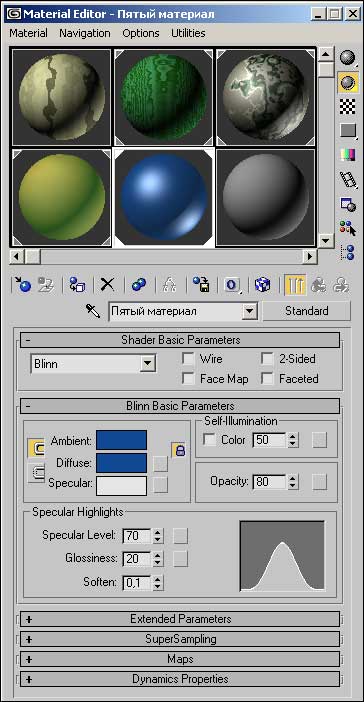
Рис. 16. Параметры настройки материала
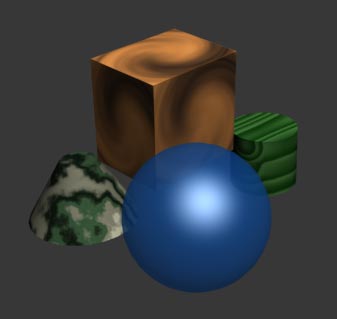
Рис. 17. Вид объектов после наложения нового материала
Как видно из вышеуказанного примера, базовые параметры материала настраиваются и корректируются в специальном свитке. Мы экспериментировали на свитке Blinn Basic Parameters, однако однозначно указать имя данного свитка невозможно, так как оно меняется в зависимости от установленной модели тонирования (об этом поговорим чуть ниже). По умолчанию установлена модель Blinn, и список соответственно имеет имя Blinn Basic Parameters. Список параметров свитка также меняется в зависимости от модели, однако в целом в свитке базовых параметров могут фигурировать следующие параметры:
- Ambient (подсветка) — определяет цвет участков поверхности объекта, не освещенных прямыми лучами света, то есть цвет тени на поверхности объекта (рис. 18);
- Diffuse (диффузный цвет) — задает основной цветовой фон материала объекта, который можно наблюдать, когда поверхность объекта освещена прямыми лучами света;
- Specular (зеркальный цвет) — устанавливает цветовой тон световых бликов, появляющихся на поверхности объекта;
- Self-Illumination (самосвечение) — определяет особенности самосвечения объекта (кажется, что объект светится изнутри), на цветовой оттенок Specular самосвечение влияния не оказывает и может задаваться двумя способами: либо цветом, либо числовым значением;
- Opacity (непрозрачность) — задает степень прозрачности объекта;
- Specular Level (интенсивность блика) — используется только при наличии на поверхности блика и определяет его интенсивность;
- Glossiness (размер блика) — указывает размер бликового пятна: как правило, для матовых поверхностей устанавливается больший размер блика, а у блестящих — меньший.
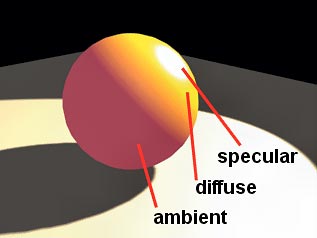
Рис. 18. Вид объекта с разграничением его отдельных областей, в которых превалирует влияние параметров Ambient, Diffuse и Specular
Стоит заметить, что цвета Ambient и Diffuse или Diffuse и Specular могут быть одинаковыми. Для этого необязательно устанавливать для них одни и те же цветовые характеристики — проще блокировать их при помощи соответствующей кнопки Lock (по умолчанию опция Lock включена для цветов Ambient и Diffuse — рис. 19), тогда изменение одного из них будет автоматически приводить к изменению другого.
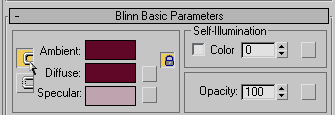
Рис. 19. Свиток Blinn Basic Parameters — цвета Ambient и Diffuse заблокированы
Выделите на созданной ранее сцене параллелепипед, переместите его на передний план и выделите соответствующий его материалу слот в окне редактора материалов. Затем в свитке Blinn Basic Parameters щелкните на цветном прямоугольнике в блоке Self_Illuminatinon (самосвечение) и установите произвольный цвет (рис. 20) — в итоге изменение одного базового цвета приведет к смене всех оттенков на материале и объекте (рис. 21). В этом же блоке уменьшите значение параметра Opacity (непрозрачность), например до 55, — объект станет полупрозрачным (рис. 22). Выделите конус вместе с относящимся к нему слотом в редакторе материалов и установите параметр Specular Level (интенсивность блика) равным 50 — это создаст иллюзию светового блика (рис. 23).
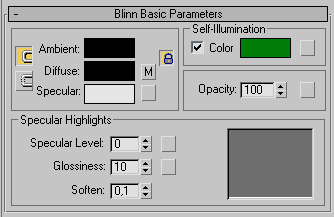
Рис. 20. Изменение цветов в свитке Blinn Basic Parameters

Рис. 21. Параллелепипед после смены цветов
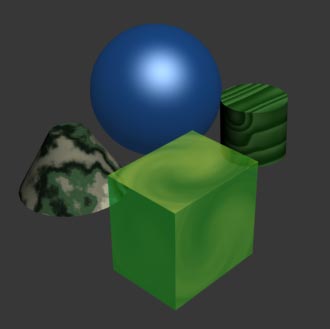
Рис. 22. Изменение степени прозрачности параллелепипеда
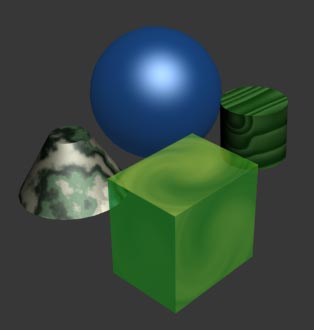
Рис. 23. Появление блика на конусе
А теперь попробуем действовать более целенаправленно и создать материал, который бы подошел, например, для присвоения ограненному кристаллу граната. Пусть роль кристалла будет играть обычная геосфера (рис. 24) — ей пока не присвоен никакой материал, выбран лишь подходящий цвет. Наша задача — придать геосфере необходимое свечение с помощью подходящего материала. Активируйте свободный слот в редакторе материалов, раскройте свиток Blinn Basic Parameters и для связанных замком параметров Ambient и Diffuse установите темно-бордовый, а для параметра Specular — розовый цвет (рис. 25). Присвойте материал геосфере и после визуализации сможете увидеть, что пока наши действия лишь ухудшили внешний вид объекта (рис. 26).
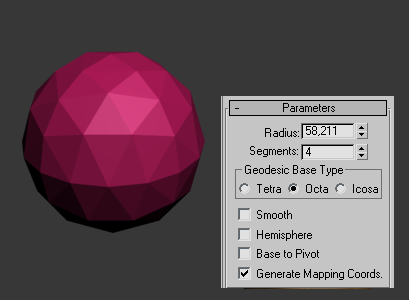
Рис. 24. Геосфера
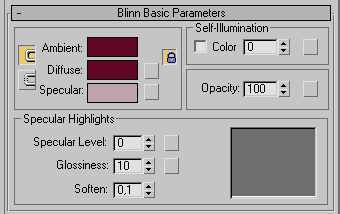
Рис. 25. Определение базовых цветов в свитке Blinn Basic Parameters

Рис. 26. Вид геосферы после присвоения ей нового материала
[ 1 ]