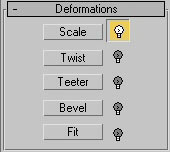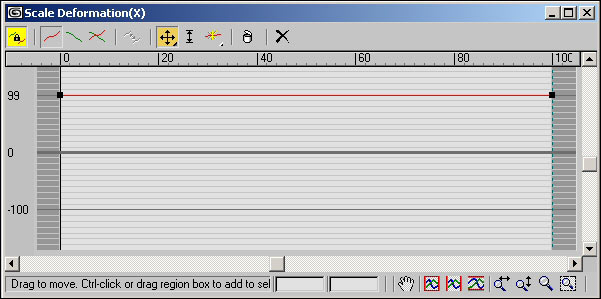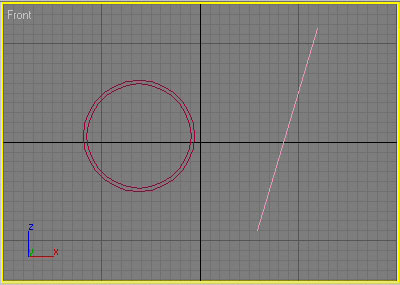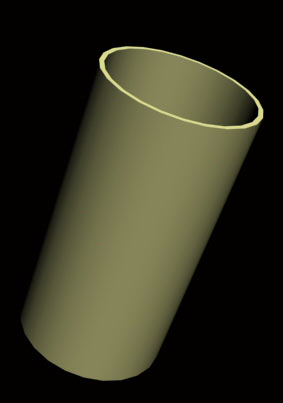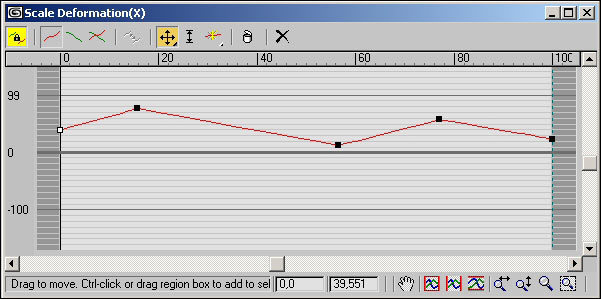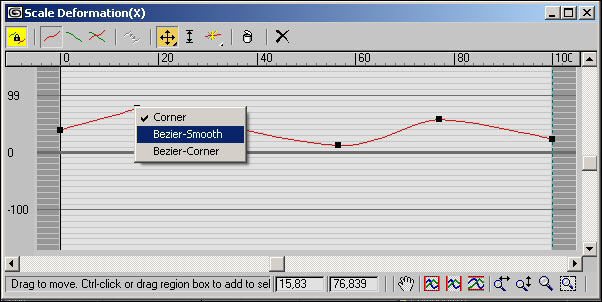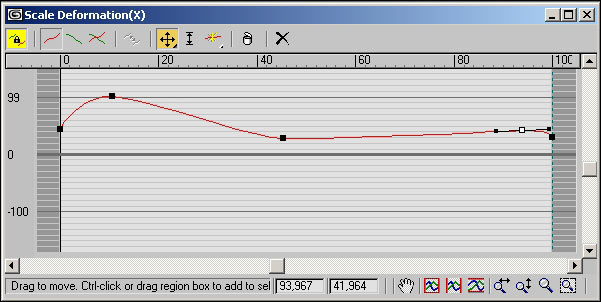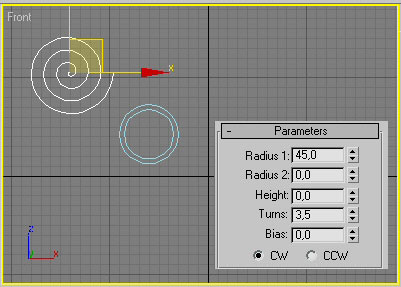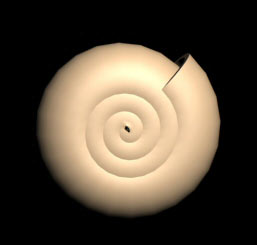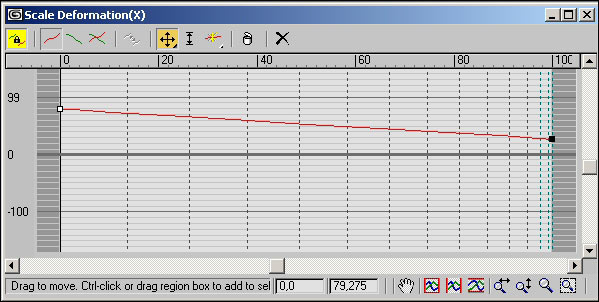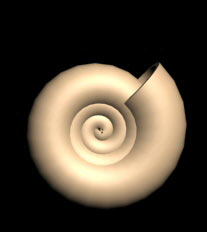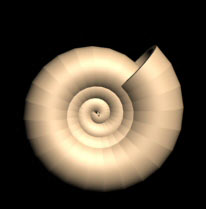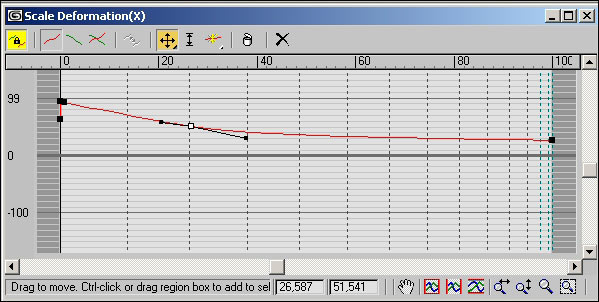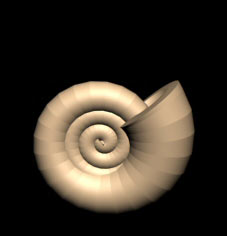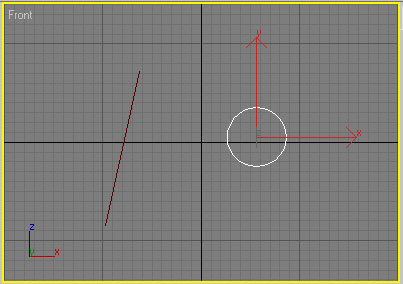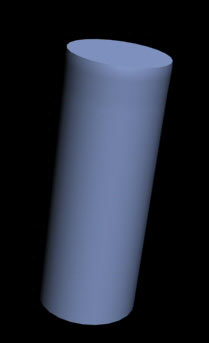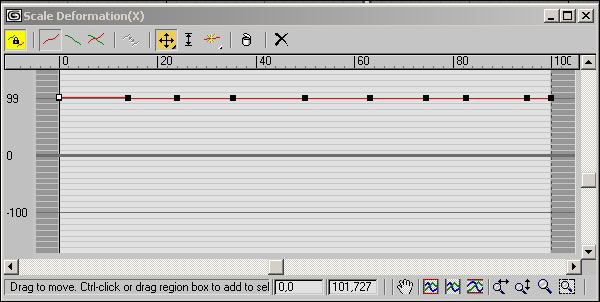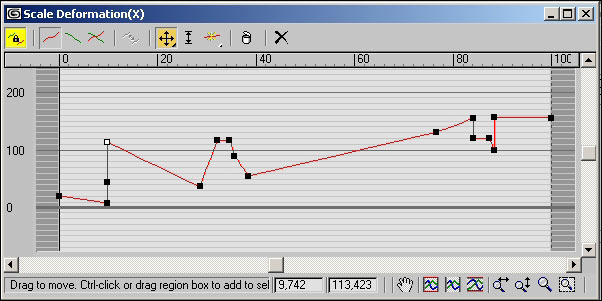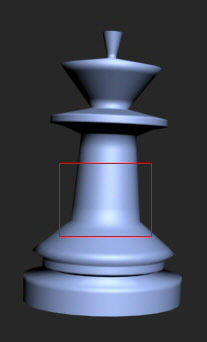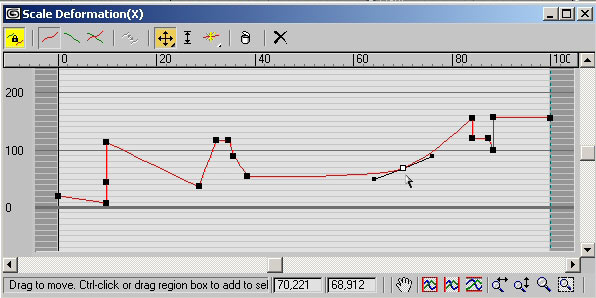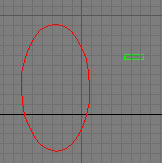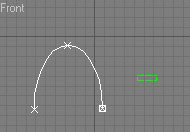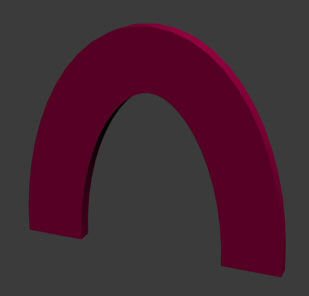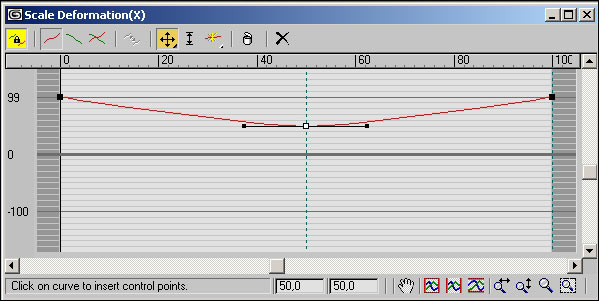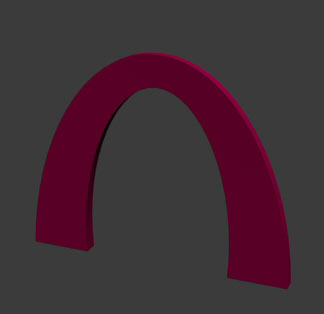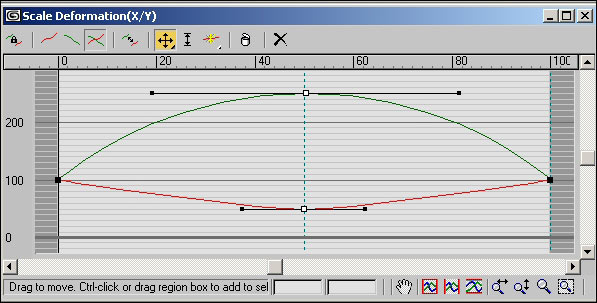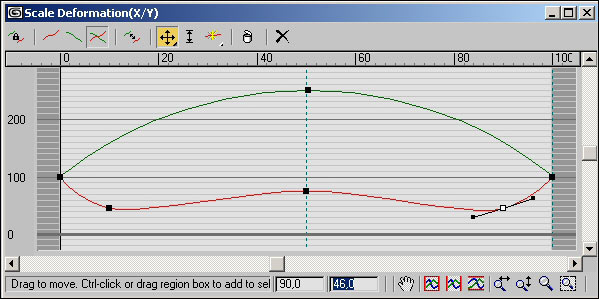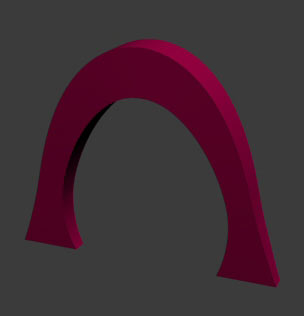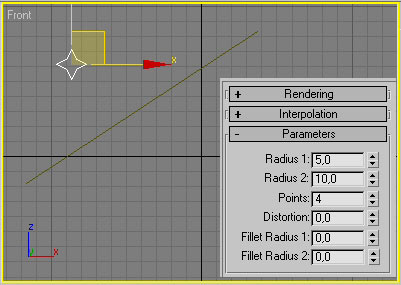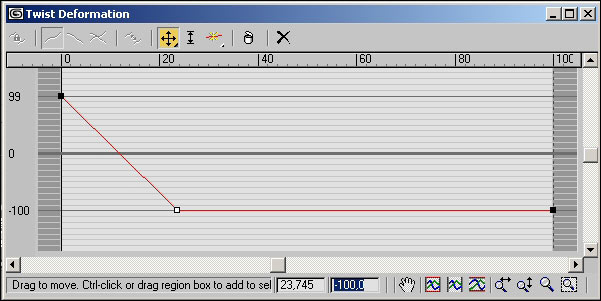Информационный центр "Центральный Дом Знаний"
|
Деформация моделей, построенных методом лофтингаЛофтинг — широко используемый способ моделирования объектов в 3D Studio MAX, с основами которого мы ознакомились на предыдущем уроке. Однако, помимо рассмотренных вариантов изменения внешнего вида построенных методом лофтинга моделей, таких как редактирование пути и сечений модели и добавление/удаление/замена сечений, существует гораздо более мощный способ управления формой loft-объекта — это деформации. Благодаря деформациям можно в считаные секунды превратить обычный цилиндр в греческую колонну, на основе ничем не примечательной трубы сформировать эффектную вазу, а из обычного куба сделать телефонную трубку или банку кофе. Теоретические аспекты применения деформацийДля деформационного воздействия на loft-объект не требуется присваивать ему тот или иной модификатор — соответствующие данным операциям команды становятся доступными в режиме его редактирования из свитка Deformation (Деформация). Для перехода в режим редактирования достаточно выделить объект и активизировать панель Modify. Всего для лофтинг-моделей доступны пять типов деформаций: масштабирование (Scale), скручивание (Twist), покачивание (Teeter), скашивание (Bevel) и подгонка (Fit) — рис. 1.
Рис. 1. Свиток инструментов деформации Технологии осуществления всех названных деформаций примерно схожи (исключение составляет деформация подгонкой Fit) и заключаются в изменении внешнего вида кривой деформации, отображаемой красным или зеленым цветом на сетке диаграммы деформации (рис. 2), — красный цвет соответствует деформации по оси X, а зеленый — по оси Y. В отношении оси Z деформации не производятся, так как ее направление совпадает с направлением линии пути, в то время как оси X и Y направлены перпендикулярно линии пути. За выбор оси, в отношении которой будет производиться деформация, отвечает кнопка Display X/Y/XY Axis (Показать деформации по X/Y/XY). В ряде случаев деформации удобнее производить в отношении осей X и Y одновременно — для этого достаточно активировать переключатель Make Symmetrical (Симметрично по X и Y) — соответствующая ему кнопка немедленно окрасится в желтый цвет.
Рис. 2. Исходный внешний вид окна деформации для метода Scale Коррекция кривой деформации выполняется путем перемещения находящихся на ней управляющих точек инструментом Move Control Point(Переместить управляющую точку), создания дополнительных управляющих угловых точек при помощи инструмента Insert Control Point (Создать управляющую точку) и удаления ненужных вершин инструментом Delete Control Point (Удалить управляющую точку). Под инструментами Move Control Point и Insert Control Point скрываются дополнительные инструменты перемещения и вставки вершин, в группу скрытых инструментов Move Control Point входят инструменты для перемещения вершин строго по горизонтали и строго по вертикали, а под инструментом Insert Control Point скрывается инструмент Insert Bezier Point (Вставить точку Безье). Изменять внешний вид loft-объекта также можно за счет конвертирования типа управляющих вершин — данная возможность доступна из контекстного меню. Изначально на кривой имеется всего две управляющие точки — они расположены по ее краям, обозначены квадратиками и имеют тип Corner, то есть являются угловыми. При необходимости можно создать любое количество управляющих точек, удалить лишние или изменить их тип с типа Corner (Угловая) на Bezier-Corner (Безье угловая) или Bezier-Smooth (Безье сглаженная), различающиеся возможностью управления степенью кривизны сегментов. Каждая управляющая точка позволяет регулировать величину деформации в сечении, расположенном на заданном расстоянии от начала пути. Любое изменение кривой тут же отражается на loft-объекте в окне Perspective, и потому ситуацию несложно контролировать. В любой момент проведения деформации можно не только наблюдать за преобразуемым объектом в окнах проекций, но и для лучшего обзора рассматривать объект в увеличенном масштабе, вращать его инструментом Select and Rotate и/или произвести для активного окна рендеринг. Деформация масштабированияДеформация масштабирования Scale позволяет изменять размер сечения лофт-объекта в зависимости от координаты пути, вдоль которого строится оболочка объекта. Масштабирование может производиться как отдельно по проекциям осей X и Y, так и по обеим одновременно и реализуется посредством создания/удаления управляющих точек, их перемещения и конвертирования. КувшинПопробуем создать модель кувшина, взяв за основу кольцо в качестве сечения и линию в качестве пути (рис. 3). Изначально построенный из указанных сплайнов loft-объект напоминает фрагмент трубы (рис. 4). Путем простейшей манипуляции со Scale-деформацией попытаемся превратить трубу в кувшин. Выделим loft-объект, активизируем панель Modify, развернем свиток Deformation (Деформация) и щелкнем на кнопке Scale — откроется окно Scale Deformation. Создадим на кривой деформации три дополнительные управляющие точки и отрегулируем положение управляющих точек в соответствии с рис. 5. Воспользовавшись контекстным меню, последовательно изменим тип дополнительных управляющих точек на Bezier-Smooth (рис. 6). Внимательно контролируя изменение внешнего вида объекта, окончательно отрегулируйте положение всех управляющих точек и кривизну прилегающих к ним сегментов так, чтобы добиться поставленной цели (рис. 7). Возможно, полученный таким способом кувшин будет напоминать представленный на рис. 8.
Рис. 3. Исходные элементы loft-объекта
Рис. 4. Труба
Рис. 5. Окно Scale Deformation после добавления новых управляющих точек и грубой корректировки их положения
Рис. 6. Изменение типа управляющих точек
Рис. 7. Окончательный вид кривой деформации
Рис. 8. Кувшин РакушкаПростейшую модель ракушки можно получить путем лофтинга кольца (Donut) по спирали (Helix). Создайте соответствующие объекты — параметры спирали указаны на рис. 9, а для кольца первый радиус можно взять равным 30, а второй — 25. Выделите спираль и создайте loft-объект, указав кольцо в качестве сечения (рис. 10). Выделите loft-объект, активизируйте панель Modify, разверните свиток Deformation (Деформация) и щелкните на кнопке Scale. В окне Scale Deformation измените вид кривой деформации указанным на рис. 11 образом — данная манипуляция позволит плавно сузить внутренние кольца ракушки (рис. 12). На следующем этапе нужно избавиться от чрезмерной гладкости loft-объекта, так как поверхность реальной ракушки имеет серию концентрических колец. Для этого откройте свиток Surface Parameters (Параметры поверхности) в разделеSmoothing (Сглаживание) и удалите флажок Smooth Length (Сглаживание по длине, рис. 13). У созданной ракушки есть еще один существенный недостаток — ширина витков внутри раковины совершенно одинакова, в реальности же при движении к центру она уменьшается. Попытаемся учесть данный фактор при помощи масштабирования. Вновь щелкните на кнопке Scale, создайте две дополнительные управляющие точки: левая должна иметь тип Corner, правая — Bezier-Corner и отрегулируйте их положение примерно так, как показано на рис. 14. В итоге вы получите такую же ракушку, как на рис. 15.
Рис. 9. Исходные элементы loft-объекта
Рис. 10. Начальный вид ракушки
Рис. 11. Первая корректировка кривой деформации
Рис. 12. Результат первой корректировки кривой деформации
Рис. 13. Результат отказа от сглаживания по длине
Рис. 14. Окончательный вид кривой деформации
Рис. 15. Ракушка Шахматный ферзьСоздайте loft-модель, взяв в качестве пути линию, а в качестве сечения — окружность (рис. 16). Вы получите ничем не примечательный цилиндр (рис. 17), который путем очень простых манипуляций масштабирования можно превратить в самые разные модели, например в шахматного ферзя. Перейдите в режим редактирования loft-объекта, разверните свиток Deformation (Деформация) и щелкните на кнопке Scale. На первом этапе добавьте в окне Scale Deformation порядка 8-10 управляющих точек (рис. 18) — зачастую на начальном этапе построения той или иной модели точное число дополнительных вершин определить сложно, но ничего страшного здесь нет, ведь ситуацию в любой момент можно скорректировать, добавив недостающие вершины или удалив те, что оказались лишними. Затем начните по очереди перемещать вершины, внимательно наблюдая за объектом в окне Perspective. В конечном счете кривая деформации станет напоминать кривую на рис. 19, а внешний вид модели — рис. 20. В целом полученный loft-объект действительно напоминает шахматную фигуру, но у реального ферзя, как правило, средняя часть фигуры (рис. 21) имеет не прямолинейную, а криволинейную поверхность. Поэтому необходимо конвертировать отвечающую за данную область управляющую вершину в типBezier-Smooth, а затем отрегулировать степень искривления поверхности (рис. 22). Окончательный вид ферзя представлен на рис. 23.
Рис. 16. Исходные элементы loft-объекта
Рис. 17. Начальный вид loft-объекта
Рис. 18. Окно Scale Deformation после создания дополнительных вершин
Рис. 19. Окно Scale Deformation после размещения новых вершин
Рис. 20. Loft-объект после грубого масштабирования
Рис. 21. Loft-объект с указанием области криволинейной поверхности
Рис. 22. Окончательный вид кривой деформации
Рис. 23. Ферзь Ручка для портфеляС учетом того, что ручки могут быть самыми разными, за основу для данной модели можно взять прямоугольник или эллипс в качестве сечения и фрагмент эллипса или дугу в качестве пути. Мы остановимся на прямоугольнике и эллипсе (рис. 24). Для превращения эллипса в дугу конвертируйте его в редактируемый сплайн, перейдите в режим редактирования сегментов (Segment) и удалите сегменты, соответствующие нижней половине эллипса (рис. 25). Проведите лофтинг — к сожалению, полученная ручка не будет отличаться достаточной гладкостью, поэтому откройте свиток Skin Parameters (Параметры оболочки) и увеличьте значение параметра Path Steps (Шаг пути) до нужной величины (рис. 26). Для расширения оснований ручки щелкните на кнопке Scale, создайте новую точку типа Bezier-Corner и настройте кривую деформации в соответствии с рис. 27 — модель станет напоминать рис. 28.
Рис. 24. Эллипс и прямоугольник
Рис. 25. Исходные элементы loft-объекта
Рис. 26. Начальный вид loft-объекта
Рис. 27. Настройка деформации масштабирования для оси X
Рис. 28. Результат первого масштабирования Выключите режим одновременной деформации по осям X и Y, щелкнув на кнопке Make Symmetrical (Симметрично по X и Y). Активируйте деформацию по оси Y, щелкнув на кнопке Display Y Axis (Показать деформации по Y), и измените кривую деформации примерно так, как показано на рис. 29. Это позволит расширить ручку в ее центральной части, сохранив прежнюю ширину у основания (рис. 30). Рис. 29. Настройка деформации масштабирования для оси Y Рис. 30. Результат второго масштабирования Щелкните на кнопке Display XY Axis (Показать деформации по XY) — в начальный момент окно будет напоминать рис. 31, создайте две новые управляющие точки типа Bezier-Corner и настройте кривую деформации в соответствии с рис. 32. Окончательный вид модели представлен на рис. 33.
Рис. 31. Исходный вид окна Scale Deformation
Рис. 32. Окончательный вид окна Scale Deformation
Рис. 33. Ручка для портфеля Деформация скручиванияДеформация скручивания Twist отвечает за вращение формы вокруг направления пути, а кривая twist-деформации определяет градус поворота при скручивании. Данная деформация действует только в одном направлении, реализуется посредством создания/удаления управляющих точек, их перемещения и конвертирования. СверлоВозьмите в качестве исходных для loft-объекта элементов звезду с четырьмя лучами как сечение и линию как путь (рис. 34) и произведите лофтинг (рис. 35). Чтобы превратить данный объект в сверло, нужно выполнить скручивание одной из половин объекта, а самый простой способ добиться такого эффекта — воспользоваться деформацией скручивания Twist. Поэтому перейдите в режим редактирования loft-объекта, щелкните на кнопкеTwist, создайте одну дополнительную управляющую вершину и измените внешний вид кривой деформации в соответствии с рис. 36. Это автоматически приведет к изменению объекта (рис. 37). Однако у обычного сверла скрученной бывает только часть объекта, а вся остальная остается нескрученной и является цилиндрической, то есть имеет в сечении окружность. Поэтому создайте сплайн-окружность того же радиуса, что был у звезды, и добавьте данное сечение дважды: в первый раз, например, введя в поле Path (Путь) число 100, а во второй — число 50 (параметр пути в данном случае определяется видом конкретного сверла). Полученное таким образом сверло показано на рис. 38.
Рис. 34. Исходные элементы loft-объекта
Рис. 35. Начальный вид loft-объекта
Рис. 36. Окончательный вид кривой деформации
Рис. 37. Вид loft-объекта после скручивания
Рис. 38. Сверло [ 1 ] |
Loading
| |||||||||||||||||||||||||||||||||||||||||||||||||||||||||